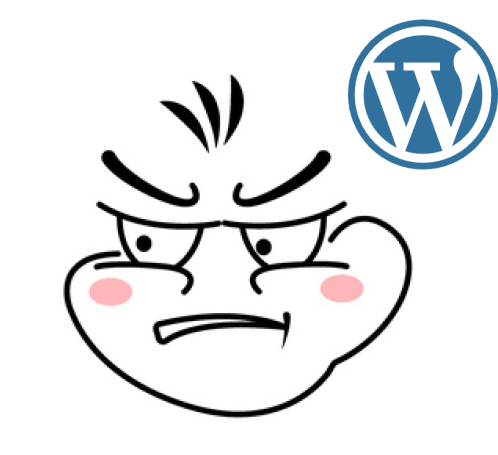エックスサーバーに開発用WordPressを構築していたのですが、不要になったので削除することにしました。
ロリポップではWordPressの削除はしたことがあったのですが、サーバー毎に手順が違ったりするのかな?と調べつつ行ったので、ここに手順を残しておきます。
ちなみにロリポップの場合
- WordPress関連ファイルを削除(FTP)
- ロリポップのユーザー専用画面のWordPressのインストール履歴から対象のデータベースを確認し削除する
※手動でWordPressをインストールした場合は、wp-config.php(だったかな?)よりデータベース情報を確認できます - サブドメインを使っている場合は必要に応じてサブドメインも削除する
- 完了!
目次
エックスサーバーでWordPressを削除する流れ
全体の流れとしては ロリポップとほぼ同じでした。
- WordPressのアンインストール
- データベースの削除
- ドメイン設定の削除
※ドメイン削除を最初にしても問題はないとのことですが、エックスサーバーとしては上記の流れを推奨しているそうです。
WordPressを削除する前に
万が一の場合、元に戻せるのか心配な方
基本的には元に戻せないと思っておいた方が良いと思います。
(バックアップの取得&復元する知識がある方は別ですが!)
が、利用しているサーバによっては定期的に自動バックアップをとって一定期間保管するといった機能があったりします。
そして実はエックスサーバーにも、なんとあります・・・✨
サーバー上のデータは、1日1回、バックアップ専用サーバーに自動でコピーしており、全サーバープランともサーバー領域のWeb・メールデータ「過去14日分」、MySQLデータベース「過去14日分」のデータを保持しています。
https://www.xserver.ne.jp/functions/service_backup.php
なので万が一戻したくなった場合は、自動バックアップ機能に頼りましょう🥺
せっかく作ったサイトを削除するか迷っている方
「更新できないからサイト消そうかな…」と考えている方は、削除ではなく「サイト売買」という方法もあります。
アクセスや収益が発生していないサイトでも売れるので、せっかく作ったサイトならぜひ一度検討してみてください。
「なんで成果が出ていないサイトでも売れるの?」
・0から立ち上げるよりも低コストで作れる
・スピード感もって構築することができる といったメリットがあるため!
ラッコM&Aは、サイト売買プラットフォームとしては2021年以降成約数No.1を維持しており、収益が発生していないサイトの45%は10万円以上での売却が行われている実績があるのでおすすめです☺︎

ラッコM&Aの特徴
- 掲載・成約数No.1、成約数シェア約75%
- 売却手数料無料
- システム化により、初心者でも迷わず進める(個人の方の利用実績も◎)
- 弁護士無料チャット相談(契約書作成時)などリーガルサポートが充実
サイトの自動査定もできるので、気になった方はお試しください👇
自動サイト査定(無料) | サイト売買のラッコM&A
実際にWordPressを削除していきます
①エックスサーバーでWordPressをアンインストールする
エックスサーバーのサーバーパネルにログインし、「WordPress簡単インストール」をクリックします。
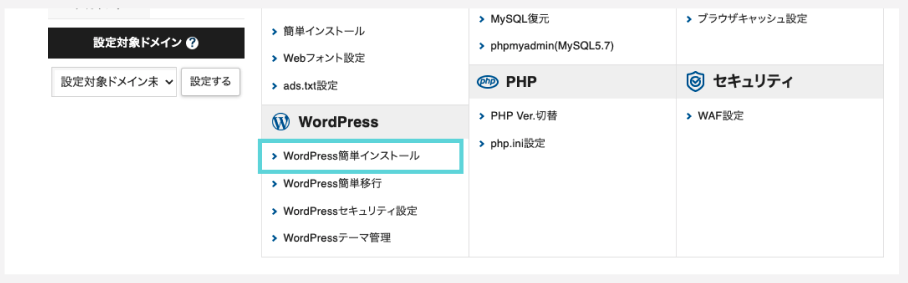
対象のドメインを選択します。
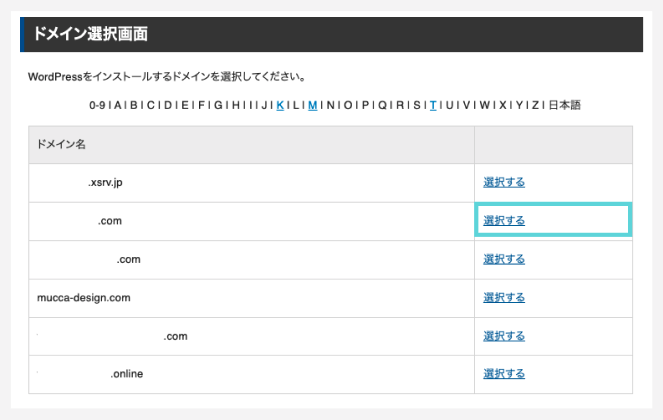
対象サイトのデータベース名をメモしておき、削除をクリックします。
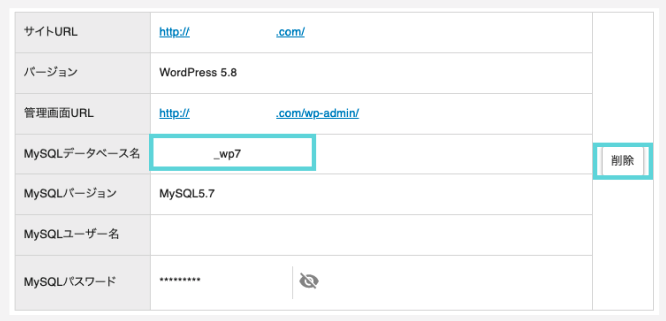
「以下のWordPressをアンインストールしますか?」と聞かれるので、内容に間違いがないことを確認し「アンインストール」をクリックします。
以上でアンインストールが完了です。
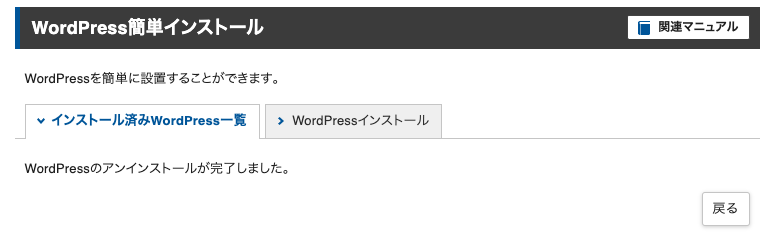
②エックスサーバーでデータベースを削除する
サーバーパネルのトップに戻り、「MySQL設定」をクリックします。
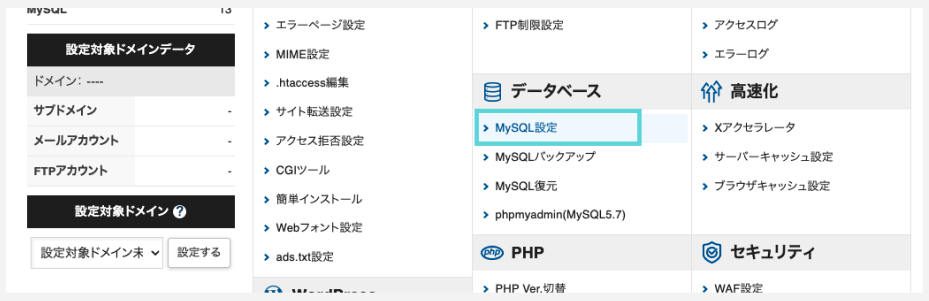
先ほどメモしたデータベース名を探し、右側の「削除」をクリックします。
(この時違うデータベース削除すると、別のサイトのデータが消えるので必ず間違いがないことを確認してください…!)
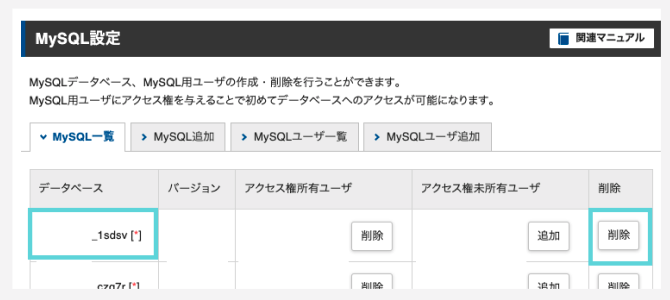
「MySQLデータベースを削除しますか?」と聞かれるので、データベース名に間違いがないことを確認し「削除する」をクリックします。
以上でデータベースの削除が完了です。
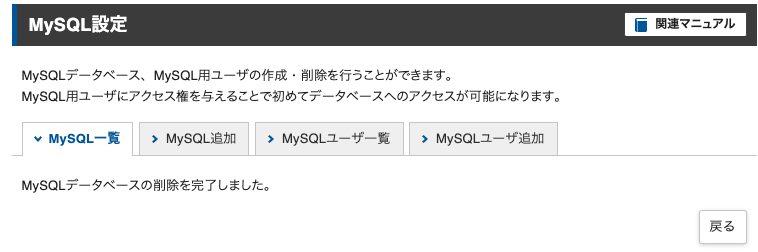
ちなみに削除するデータベースを間違ってしまった場合でも「過去7日間分のバックアップデータから、無料でデータベースを復元することが可能」とのことです🥺(ありがたや・・・)
MySQLのバックアップデータ復元が無料に!「自動バックアップ」機能強化のお知らせ | レンタルサーバー【エックスサーバー】
③サブドメイン設定を削除する
今回はサブドメインを使用しているサイトだったので、サブドメインの設定を削除します。
サーバーパネルのトップに戻り、「サブドメイン設定」をクリックします。
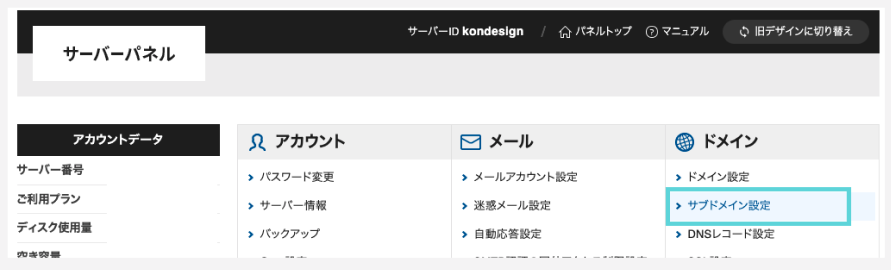
対象のドメインを選択したらサブドメイン名一覧が表示されるので、対象のサブドメイン名の右側の「削除」をクリックします。
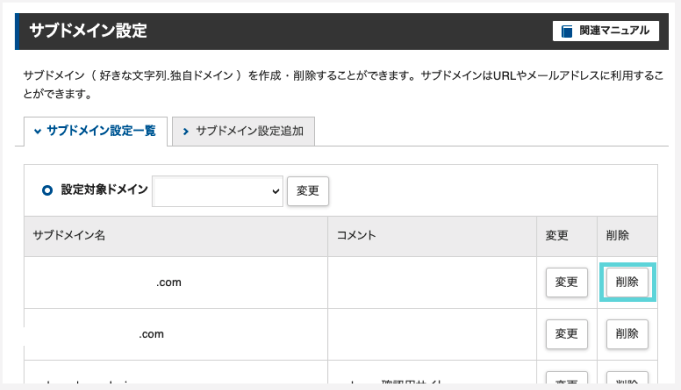
「サブドメイン設定を削除しますか?」と聞かれるので、内容を確認し「削除する」をクリックします。
以上で、サブドメイン設定の削除が完了です◎
最後に
細かい手順は違えど、全体の流れとしてはどのサーバでも同じ感じですね🤔
今回WordPressの削除手順をまとめましたが、WordPressを削除する際は念の為バックアップをとっておくことをおすすめします。