
練習なのでまずはとにかく無料でWordPressを使ってみたい!
2020年時点で、世界中のWebサイトのうち約35%がWordPressで構築されていると言われています。
WordPressは今やWebデザイナー必須のスキルとなっているので、これから勉強を始めようとしている方も多いのではないでしょうか。
インターネット上でWordPressを利用するためには基本的に「ドメイン」という住所のようなものと、「レンタルサーバ」という土地のようなものが必要になります。
ドメインに関しては、レンタルサーバ契約時に発行される「初期ドメイン」を利用すれば料金はかかりませんが、レンタルサーバは契約する必要があります。
でも、勉強をするために使うWordPressにわざわざお金をかけたくないですよね。
「とりあえずWordPressを触ってみたい」
「どんなものか見てみたい」
この記事では、こんな方へ向けて無料でWordPressを開設する方法をご紹介します。
とはいえWordPressのサイトは、毎月1500円程度で維持できます。
最初から一般的なレンタルサーバーでWordPressを開設したい方は、こちらの記事を参考にしてみてください。
それでは作業に入っていきましょう!
目次
無料でWordPressを開設する方法
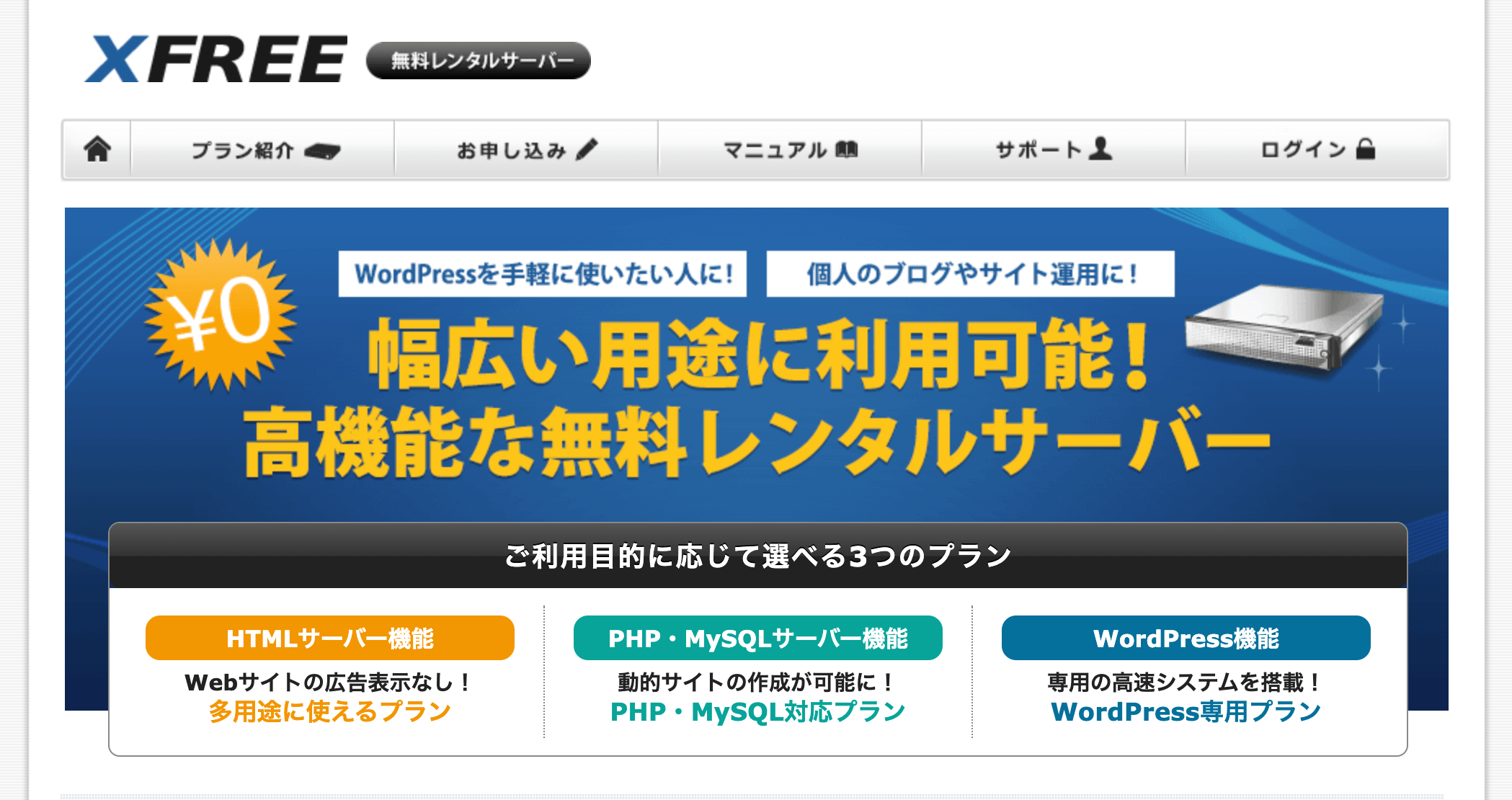
使用するサーバーは「XFREE」です。
ここで知っておいていただきたいのが、WordPress自体(WordPress.org)の利用は無料だということ。
お金がかかるのは、WordPressをインターネット上で使うために必要な「独自ドメイン」と「レンタルサーバ」になります。
今回は独自ドメインを使わず、無料サーバーだけでWordPressを開設する手順を解説します^^
XFREEをおすすめする理由
XFREEはXserverが提供するフリーサーバーです。
XFREE最大のメリットは、無料で使えること。
勉強を始めたばかりで今までレンタルサーバーを利用したことがない場合、何がなんだかわからないものにお金をかけるのはちょっと怖いですよね。
無料で使えるレンタルサーバは、そのような初心者の方にはとってもありがたいサービスです。
ただ、本格的にWebサイトを運用するには不便な部分がかなり多いです。
長期的に利用するとなると、広告が表示される、SEO(検索エンジン最適化)で不利な面がある、といったデメリットもあります。
なので、あくまで「勉強用」のサーバーとして割り切って使用することをおすすめします♩
XFREEでWordPressを始める簡単3ステップ
XFREEでWordPressを始める手順は、とっても簡単。
次の3STEPで完了します。

手順通りに進めていただくだけですので、早速やっていきましょう〜!
無料のレンタルサーバー「XFREE」を申し込む
まずは会員情報を登録して、XFREEを申し込みましょう。
手順01:XFREEを申し込み
まずは無料のレンタルサーバーXFREEにアクセスし、[お申し込み]をクリックします。
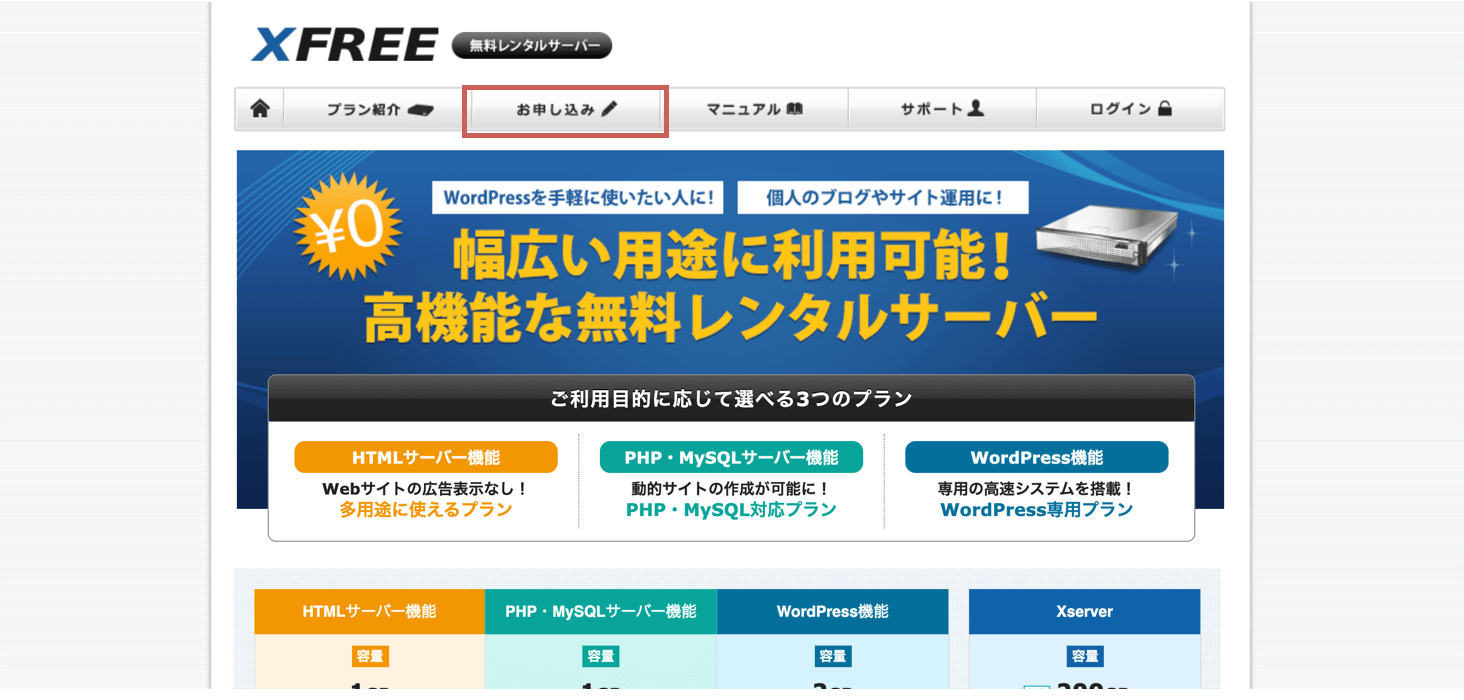
手順02:メールアドレスを登録
メールアドレスを入力し、[確認メールを送信]をクリックします。
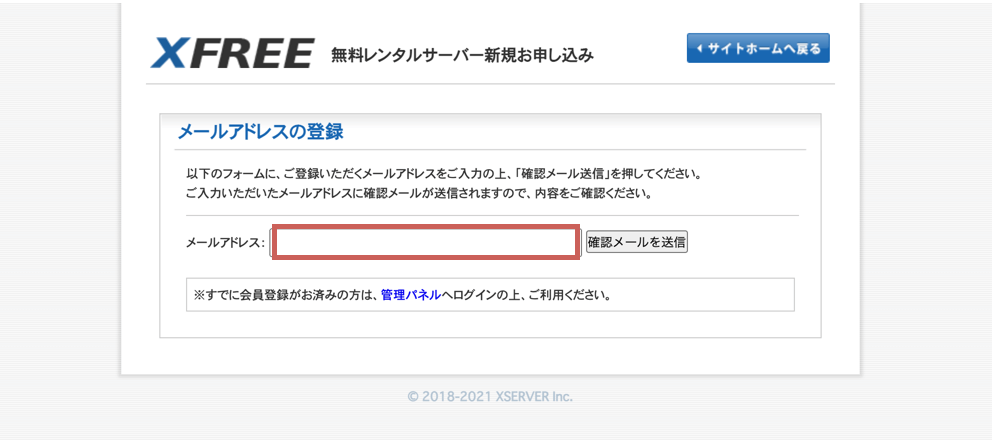
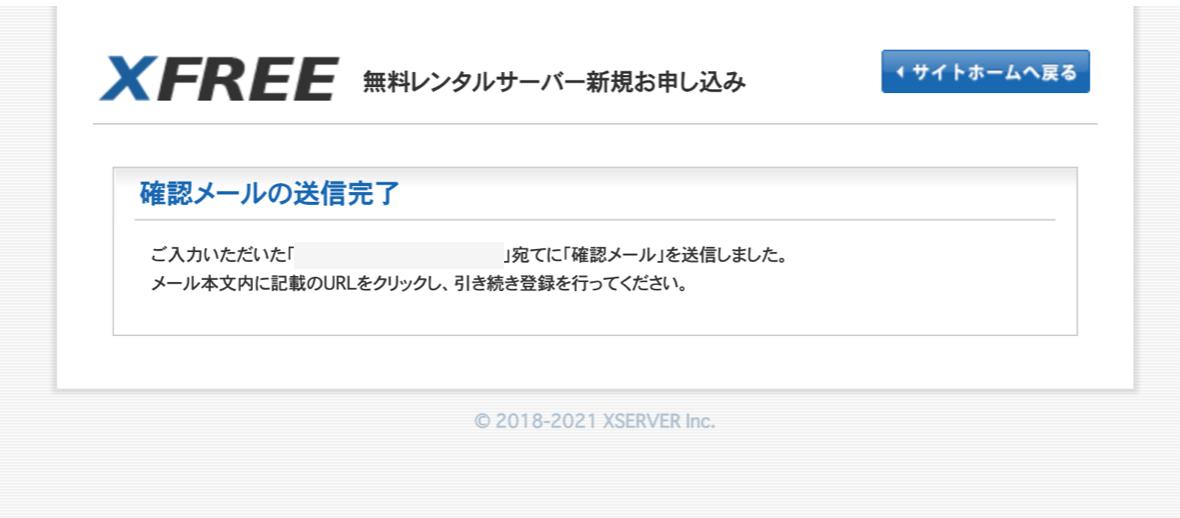
先ほど入力したメールアドレス宛に、このようなメールが届きます。
[お申し込みURL]をクリックし、手続きを進めましょう。
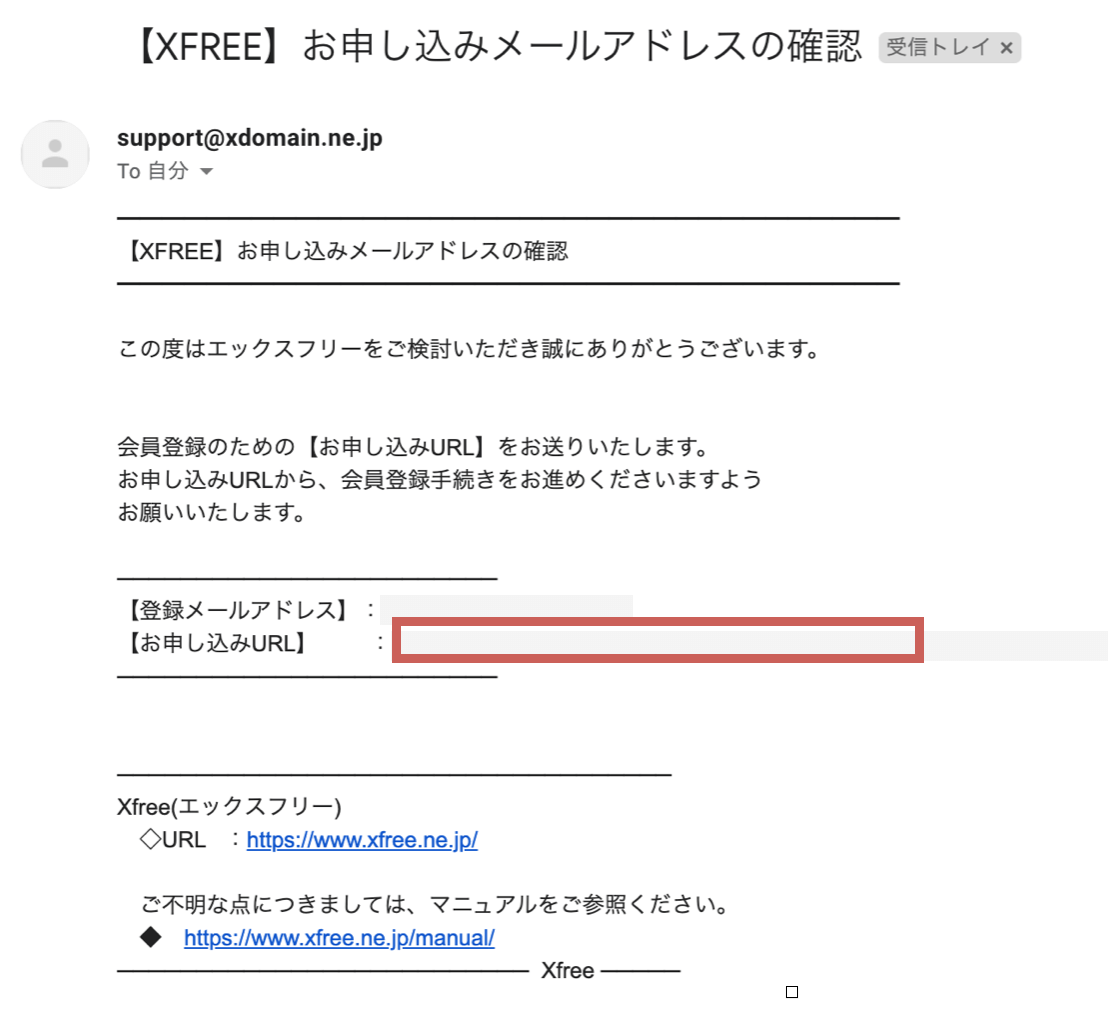
手順03:フォームから会員情報を入力
会員情報登録フォームから、名前や住所、パスワードなどを入力しましょう。
全て入力が完了したら[確認画面へ進む]をクリックします。
手順04:入力した会員情報を確定
入力した会員情報の確認画面の内容を確認し、[会員登録を確定する]をクリックします。
以上で、XFREEの会員登録は完了です。
[ログイン]をクリックして、管理パネルへログインしましょう♩
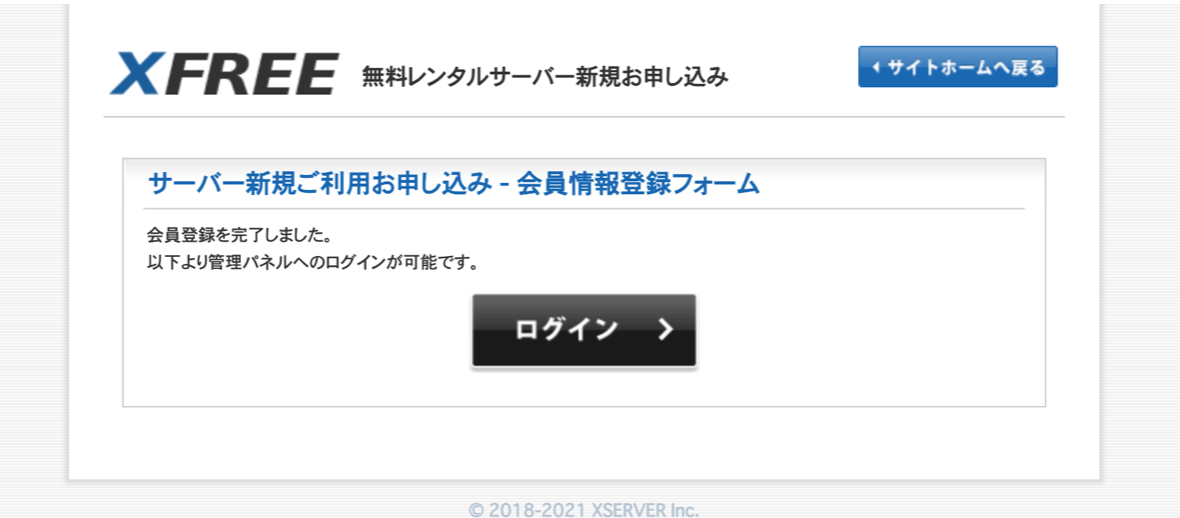
WordPressをインストールする
XFREEの会員情報登録が完了したら、WordPressをインストールしていきます。
ここから先も手順通りに進めるだけですので、もう少しがんばってください♩
手順01:サーバーIDを登録
任意の文字列でサーバーIDを入力し、[サーバーIDの登録(確認)]をクリックします。
(この文字列はサイトのURLの一部として使用されます)
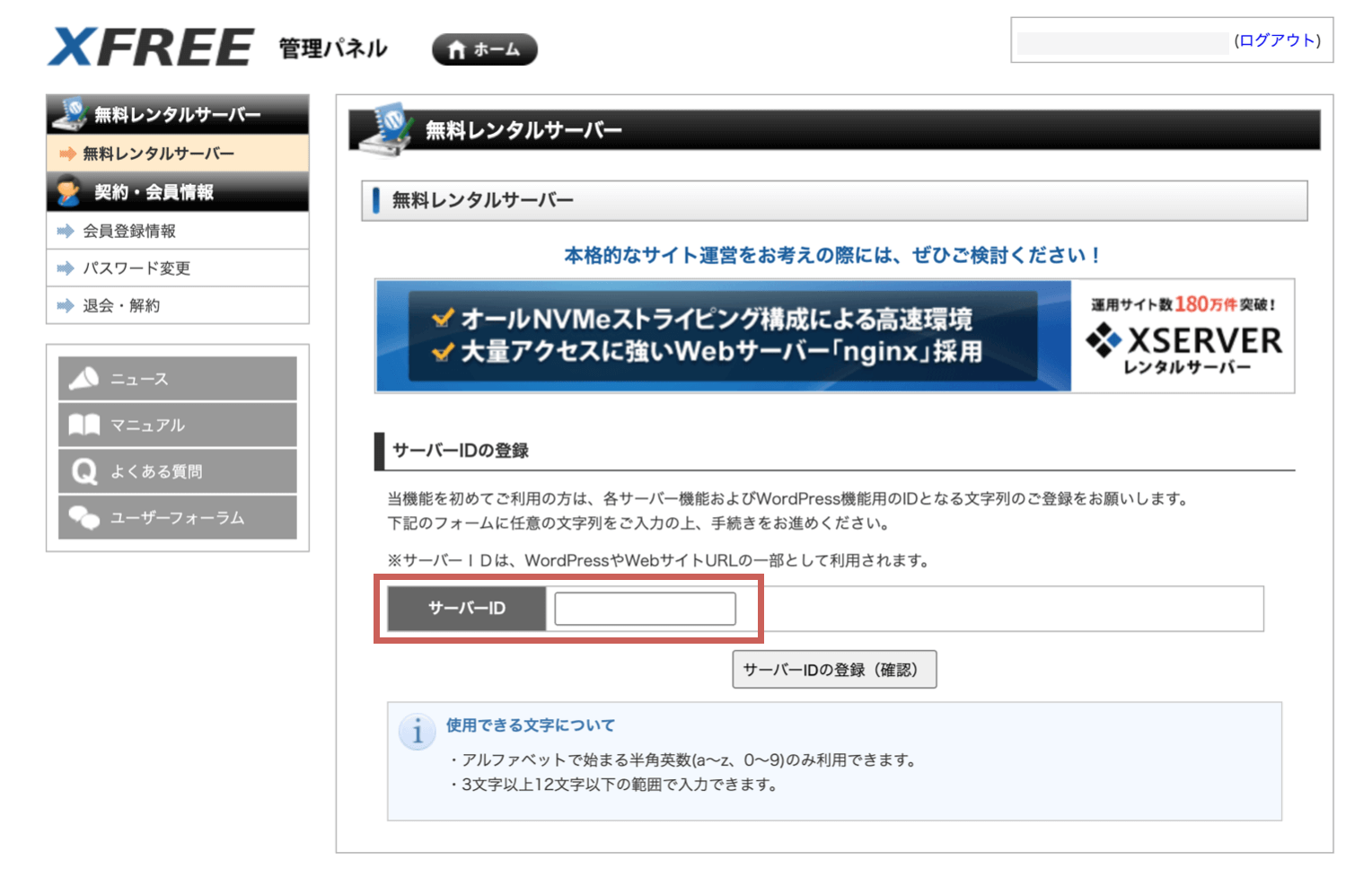
サーバーIDの登録が完了したら、[無料レンタルサーバー]をクリックします。
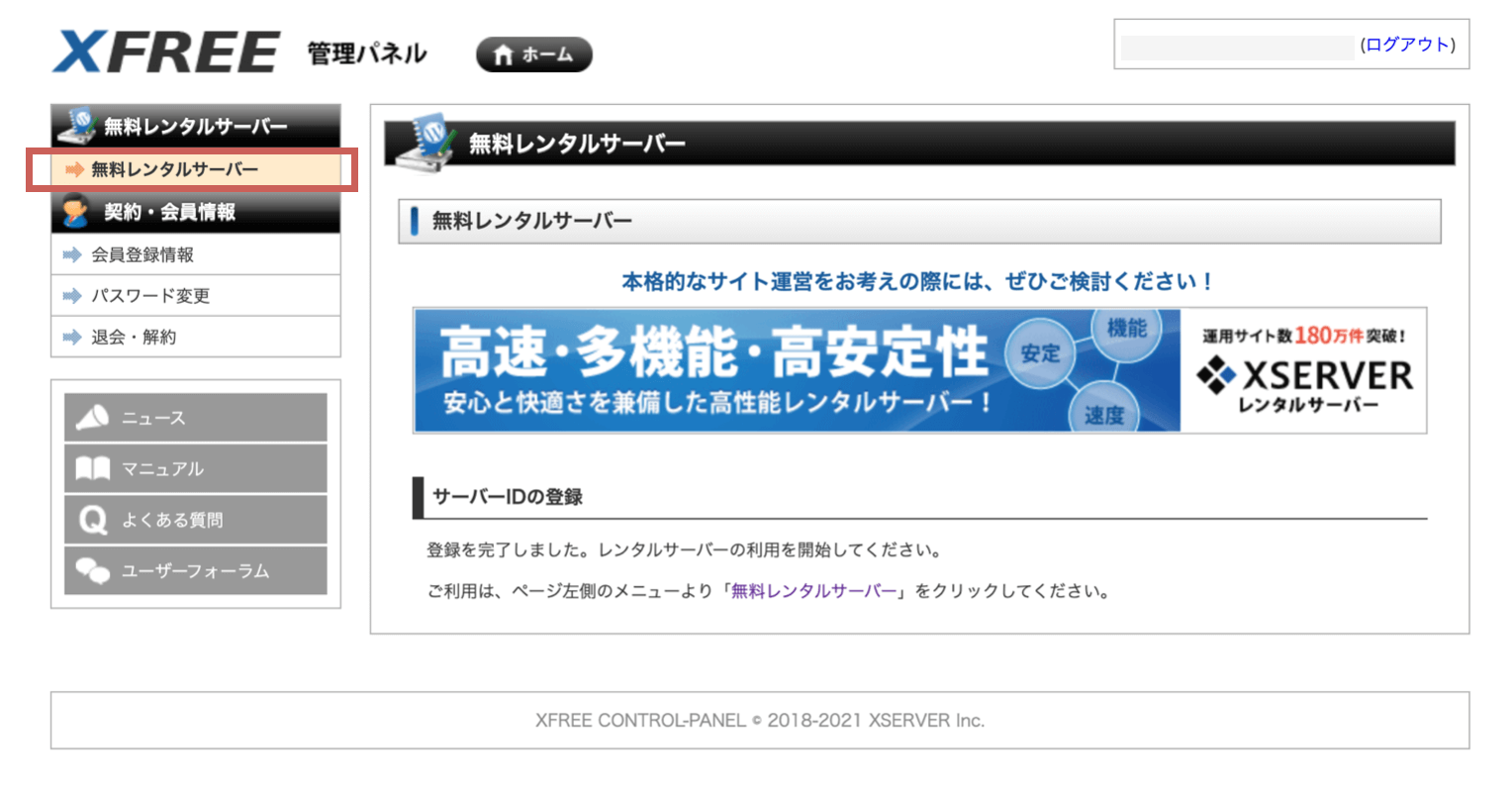
手順02:WordPressをインストールする
「ご利用状況一覧」の「WordPress」の行の[利用を開始する]をクリックします。
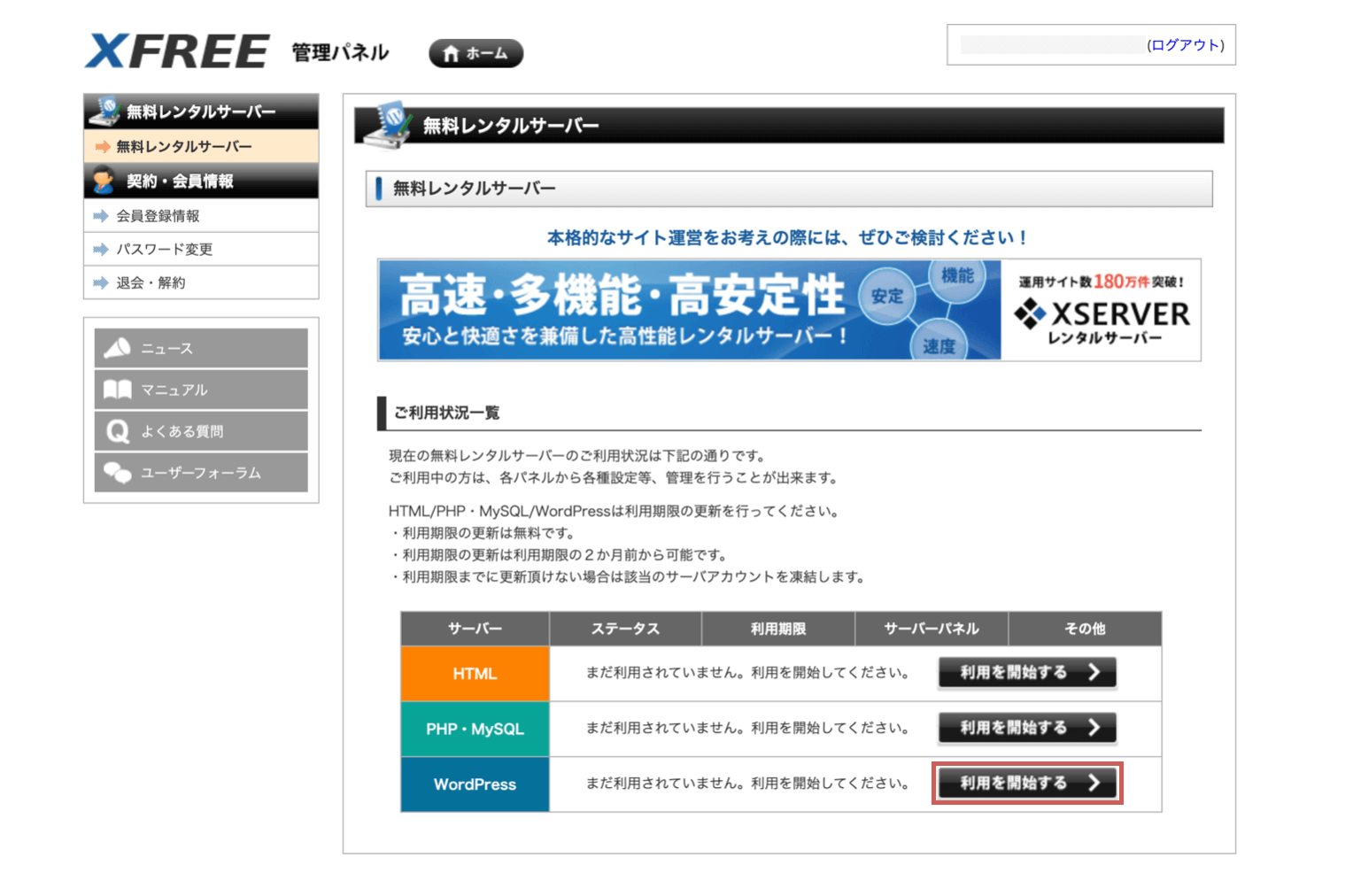
再度左サイドバーの[無料レンタルサーバ]をクリックします。
もしくは画面の更新(macの場合はcommand+R)でも大丈夫です。
そうするとこのような画面に切り替わりますので、[管理パネルログイン]をクリックします。
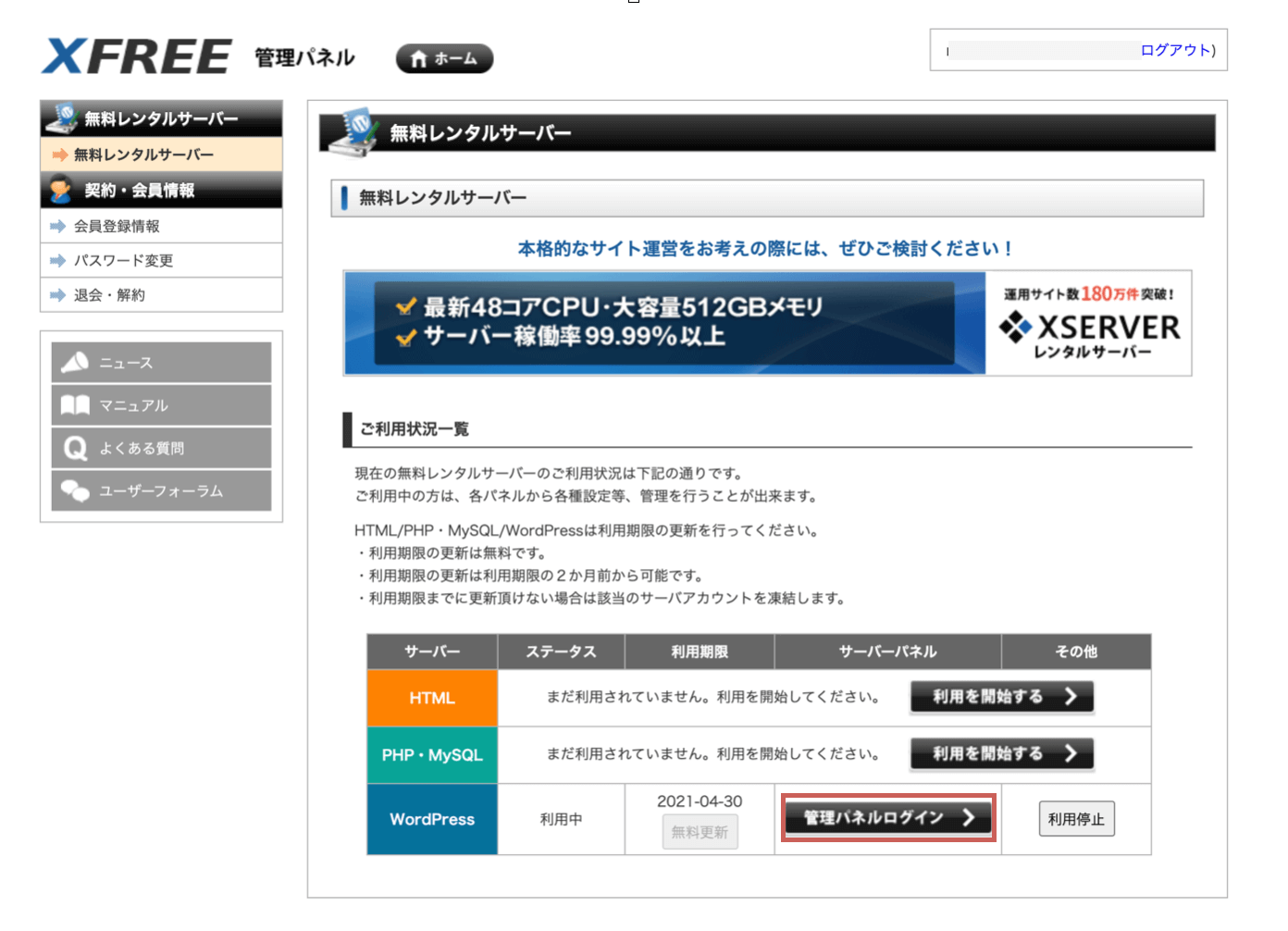
※利用期限の欄に表示されている日より長く使いたい場合は、更新(無料)が必要なので、覚えておくようにしましょう。
[新規インストール]をクリックして、WordPressをインストールします。
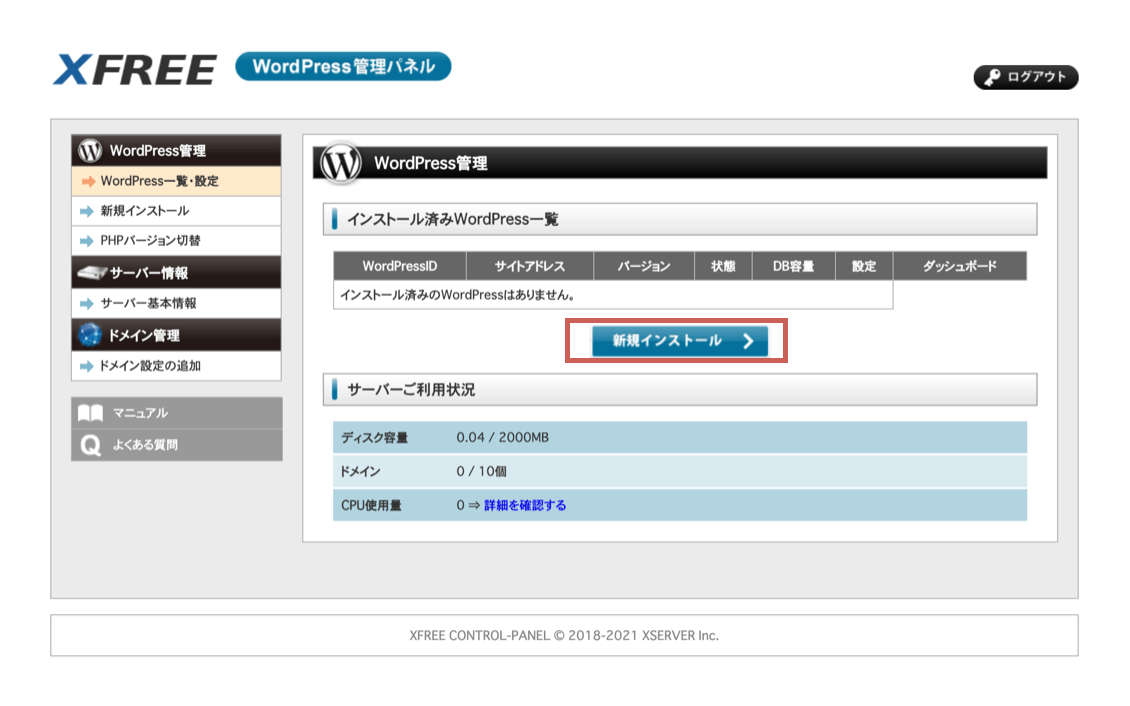
フォームの赤枠内に必要な情報を入力し、[次へ進む]をクリックします。
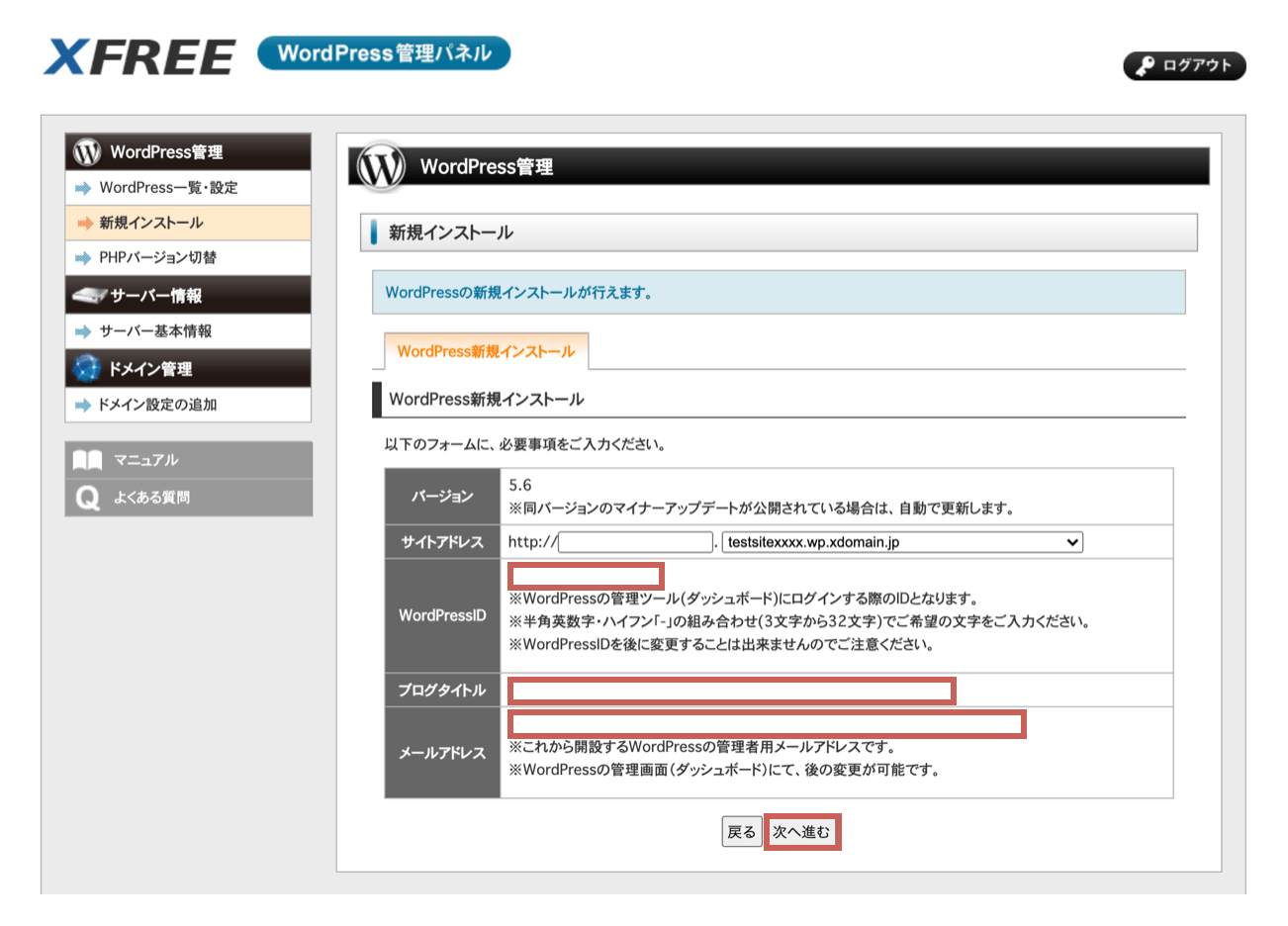
- WordPressID:管理画面にログインする際のID
- ブログタイトル:サイトのタイトル
- メールアドレス:あなたのメールアドレス
内容を確認し、[確定(WordPressをインストール)]をクリックします。
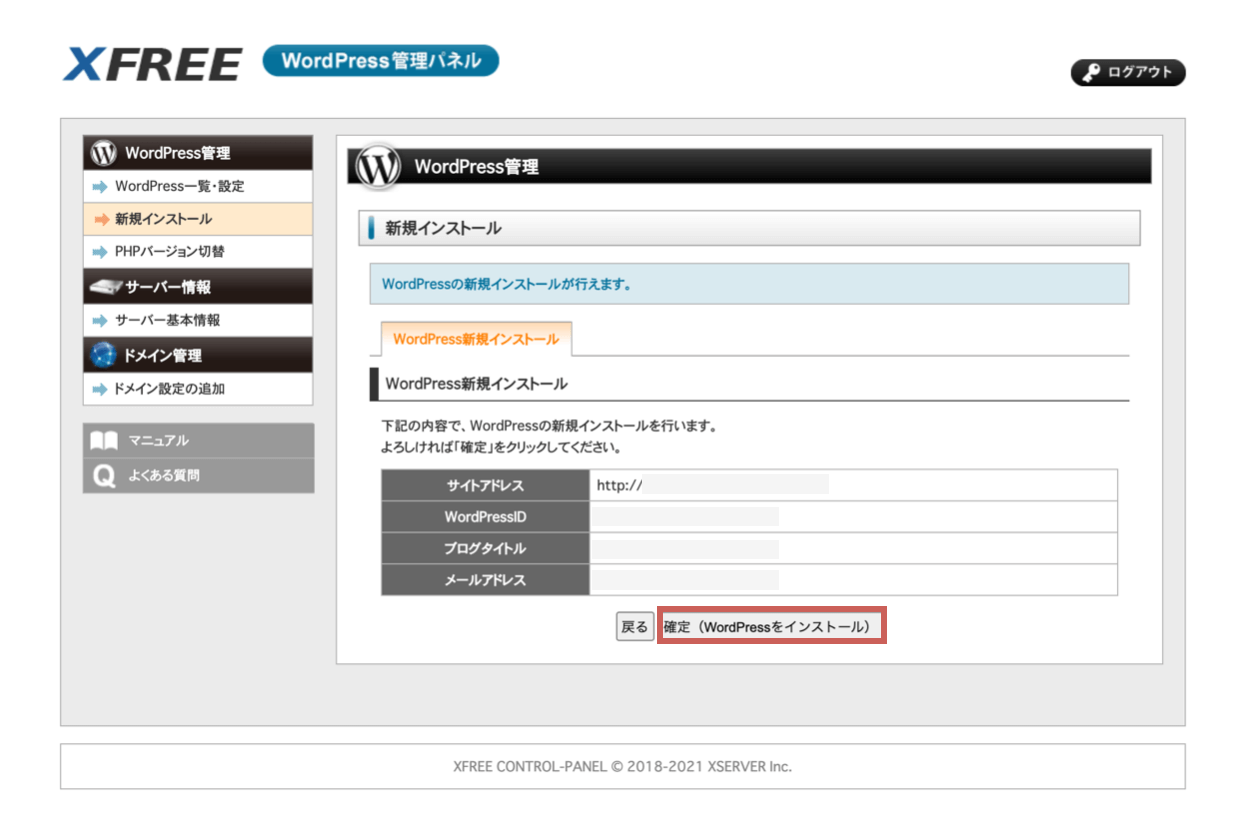
管理ユーザID、パスワードが発行されますので控えておくようにしましょう。
ブログURLは次の手順で使用するので、コピーしておいてください
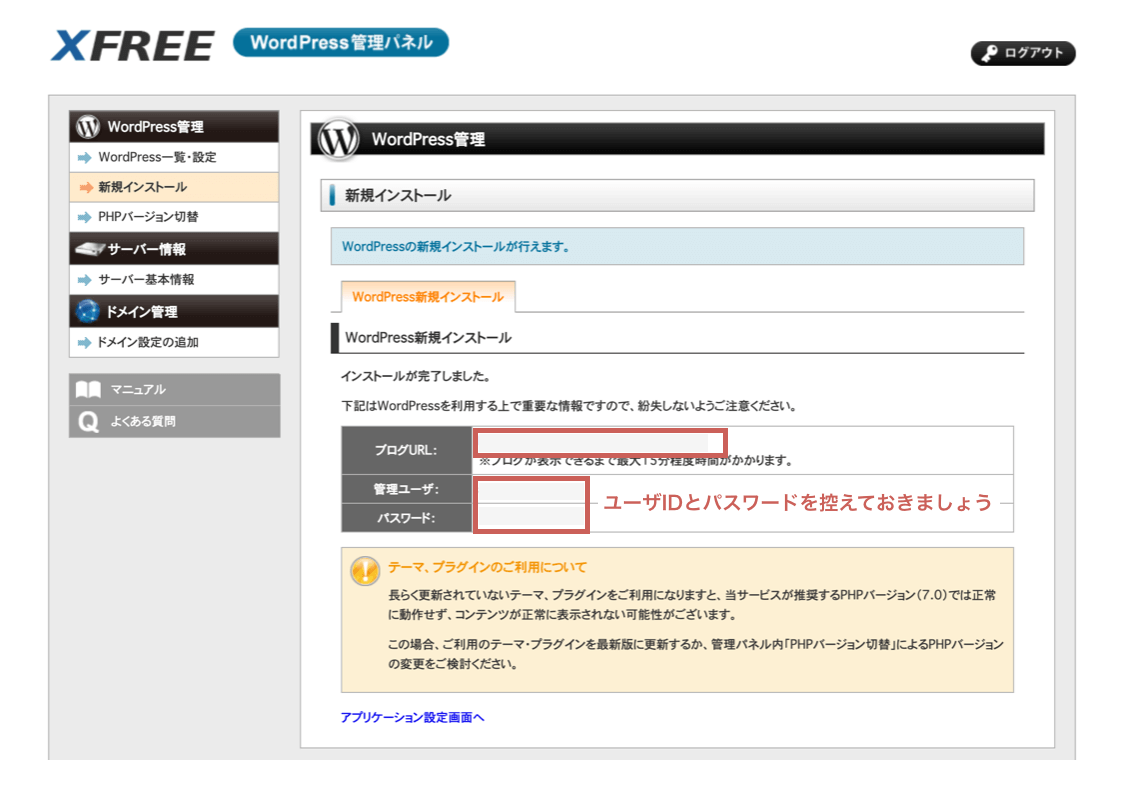
WordPressがインストールされたことを確認しよう
WordPressのインストールには少し時間がかかります。
15分ほど待ったら、先ほどコピーしたURLを開いてみましょう。
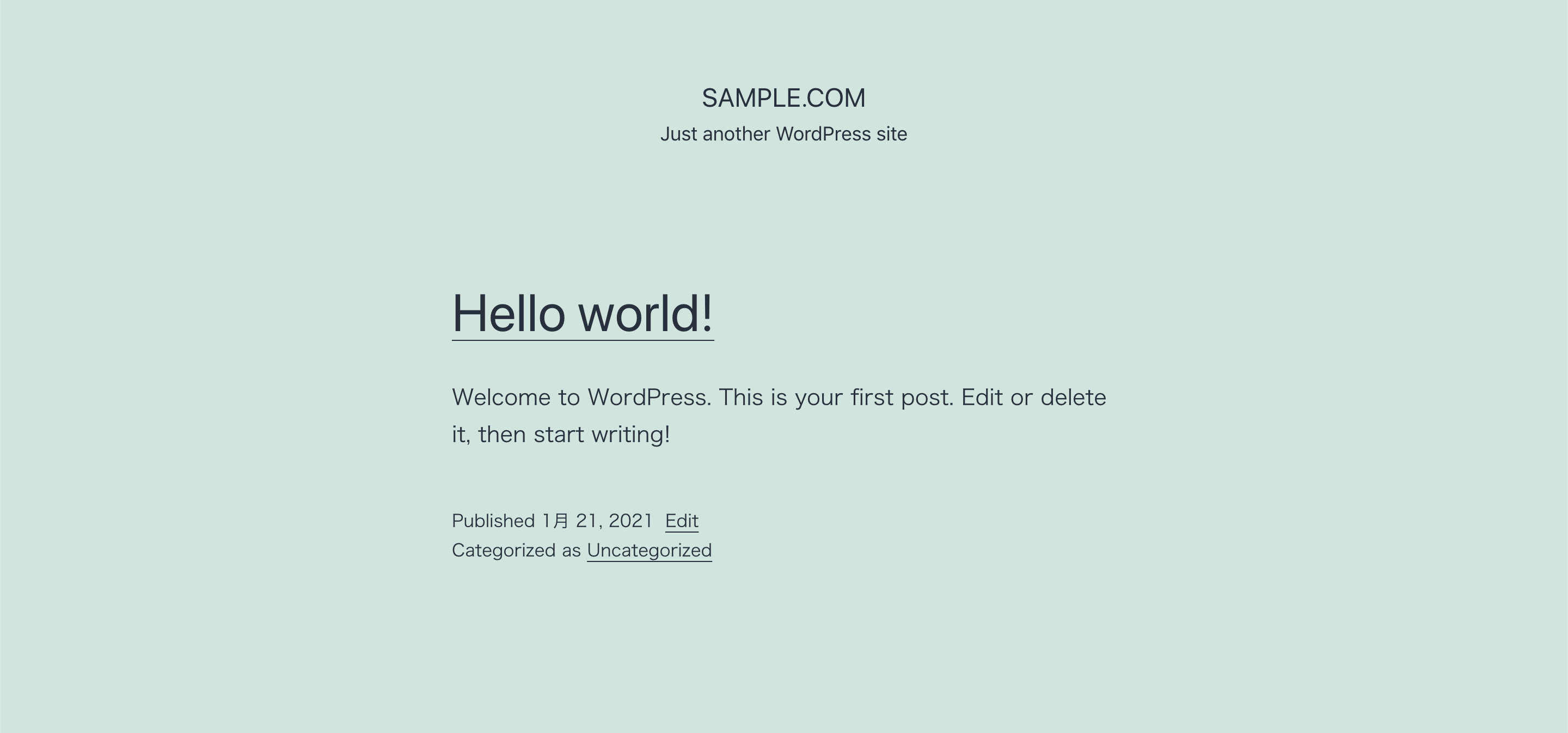
こちらの画面が表示されれば、WordPressのインストール成功です。
お疲れさまでした☺︎
WordPressの管理画面を開く
管理画面のURLは、先ほどコピーした「ブログURL」の後ろに「wp-admin」をつけたものになります。
http://xxxxxxxxx/wp-admin
このURLに接続し、ログイン画面を開きましょう。
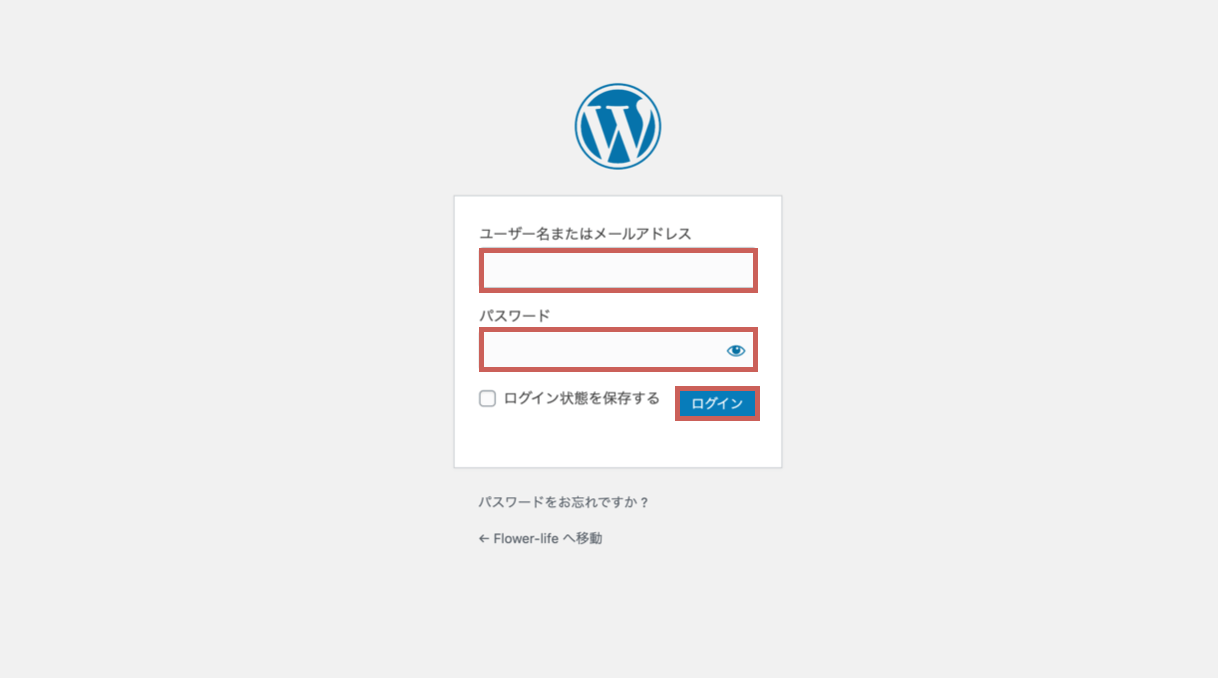
先ほど控えておいた、管理ユーザIDとパスワードを入力し[ログイン]をクリックします。
無料サーバでWordPressを使う際の注意点
今回ご紹介した「XFREE」でWordPressサーバを開設した場合、画面上に広告が出ることがある、利用期限があるなどのデメリットがあります。
(※利用期限は無料で更新をすることができます。放置したまま期限を過ぎると凍結されます。)
普通にサイトとして運用するにはかなり不便なので、あくまで「勉強のため」に使用するのがおすすめ。
WordPressを勉強で使うだけなら無料サーバーで十分
WordPressの勉強をこれから始めるという方向けに、無料でWordPressを始める手順についてご紹介でした。
わたし自身も一番最初にWordPressを勉強するために使ったのは無料サーバーでした。
- これから先どのくらいサイトを使っていくかわからないから無料がいい
- 勉強で使うからには、何も気にせずWordPressをいじり倒したい
といった方はわざわざお金を払って契約しなくても、無料サーバーで十分かと思います。
手順通りに進めていただければ、誰でも簡単にWordPressを無料で始められますので、ぜひ参考にしてみてください!




