こちらの記事では、エックスサーバーの「WordPressクイックスタート」を使ったWordPressの始め方を解説します。

こんにちは!ほぼエンジニアのみずほです。
WordPress初心者〜中級者向け講座の講師をしています。
WordPressはWEBサイトの作成や更新にはかなり便利ですが、一から構築するとなると開設までに結構手間がかかるんですよね。。。

うまくいかなかったときなんてやり直しにも時間がかかるから地獄だったよ〜(泣)
そんなWordPressの開設ですが、2020年4月から提供が開始されたエックスサーバーの「WordPressクイックスタート」という機能を使うことで、【簡単】かつ【たった10分】でWordPressを始められるんです〜!

私も実は少し前に知って、最近実際に契約をする機会があったので使ってみたんですよね。
そうしたら本当に簡単&時短で感動したので、ぜひみなさんにも知らせねば!!と記事にまとめることにしました!!
今まで自分で手を動かしていた作業をエックスサーバーが一括で対応してくれるので、工程が格段に減りミスもなくなります。
これからWordPressサイトを作成するという方には、絶対おすすめの手順なのでぜひ参考にしてみてください〜!
目次
WordPressを始めるために必要なもの3つ
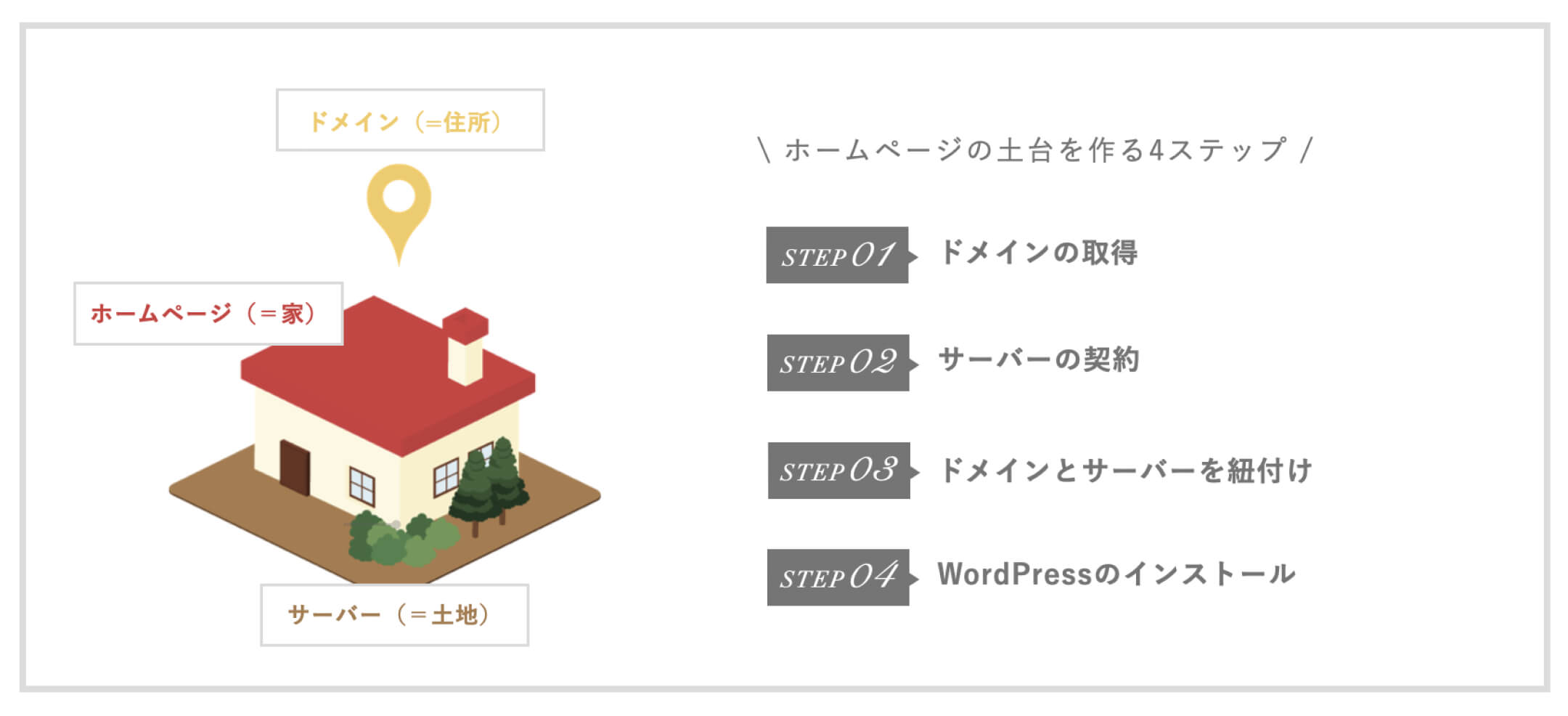
WordPressでホームページやブログを始めるために必要なものは、「ドメイン」「サーバ」「WordPress」の3つ!

※ここから先は、ホームページやブログのことをまとめて「サイト」と呼びます!
WerdPressサイトを始める(開設する)ということは、「インターネット」という世界にWordPressサイトという家を立てるようなイメージ。
家を建てるためには、土地と住所、そして家が必要になりますよね。
WordPerssサイトを家とすると、ドメインは「住所」、サーバーは「土地」の役割を持っています。
なので、WordPressでサイトを始めようとすると、
- ドメインを取得する
- サーバーを契約する
- ドメインとサーバーを紐付ける
- WordPressをインストールする
といった4STEPが必要になり、WordPressが開設できるまでに数時間かかることも・・・!

ドメインやサーバーの契約をどこで行うかにもよりますが、ドメインは「お名前ドットコム」、サーバーは「エックスサーバー」のように異なるところで契約することも多いです!
ですが、エックスサーバーの「WordPressクイックスタート」という機能を使うと、今まで数時間かけていたWordPress開設がなんと【たった10分】で可能に・・・!!(革命すぎる!!)
エックスサーバーの「WordPressクイックスタート」とは?
先ほどもお伝えさせていただいた通り、このクイックスタートを使うことによりWordPressサイト開設にかかる時間が数時間→10分程度と超時短できます。

先ほどWordPressサイトを開設するためには通常4ステップを踏む必要があるとお伝えしました。
こちらの機能では、クイックスタートを使ってエックスサーバーを契約するだけで、WordPress開設に必要な【4ステップ】をエックスサーバーが代わりに行ってくれるというもの!
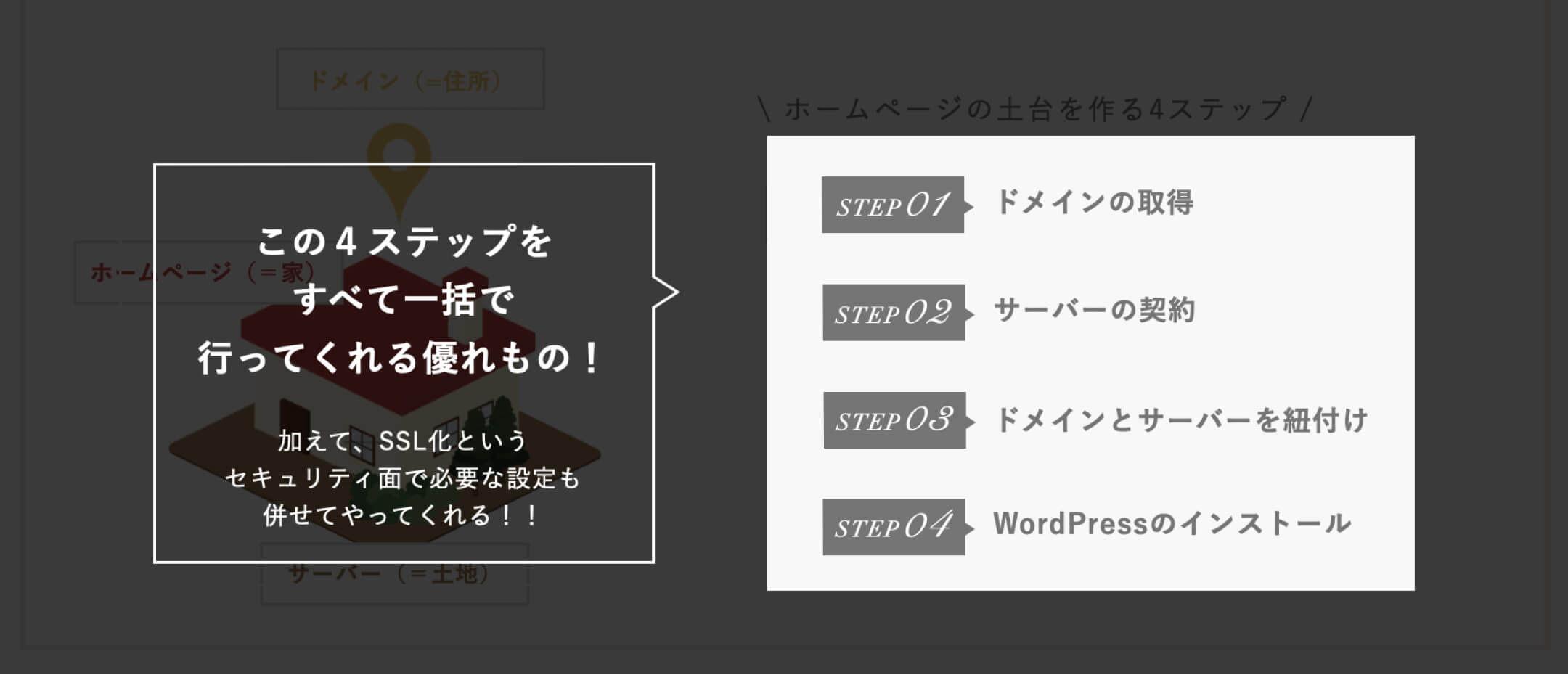
そしてなんと開設してくれるだけでなく、WordPressサイトには必須(というかホームページ全体で必須)な「SSL化」というセキュリティ対策も勝手に行ってくれるんです〜〜〜〜!

「SSL化」ってWordPressの開設とは別に作業が必要なこともあって、設定されていないサイトもたまに見かけます。
ですが、SSL化されていないサイトはセキュリティ面での対策はもちろん、SEO的にも好ましくないので、必ず必要な設定です!
手間な作業を代わりにやってくれて、忘れがちなSSL化までも勝手に設定してくれるクイックサービス。(素晴らしすぎる・・・!)
個人的には初心者さんこそ、このエックスサーバーのクイックスタートは使って欲しい機能です。
簡単10分!エックスサーバーを使ったWordPressの始め方(5ステップ)
と、ここまでエックスサーバーの「クイックサービス」がどんなものなのかをお伝えしてきました。
ここからは、さっそく手順を解説していきます。
STEP01:クイックスタートを使ってエックスサーバーを申し込む
エックスサーバーの公式ページから、エックスサーバーを申し込みましょう。
エックスサーバー公式
①メニューの「お申し込み」から「 サーバーお申し込みフォーム 」をクリックします。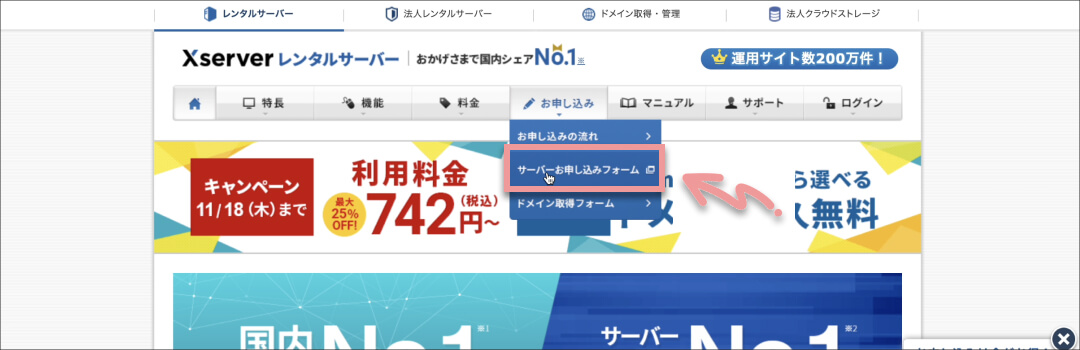
②「 10日間無料お試し 新規お申し込み 」をクリックします。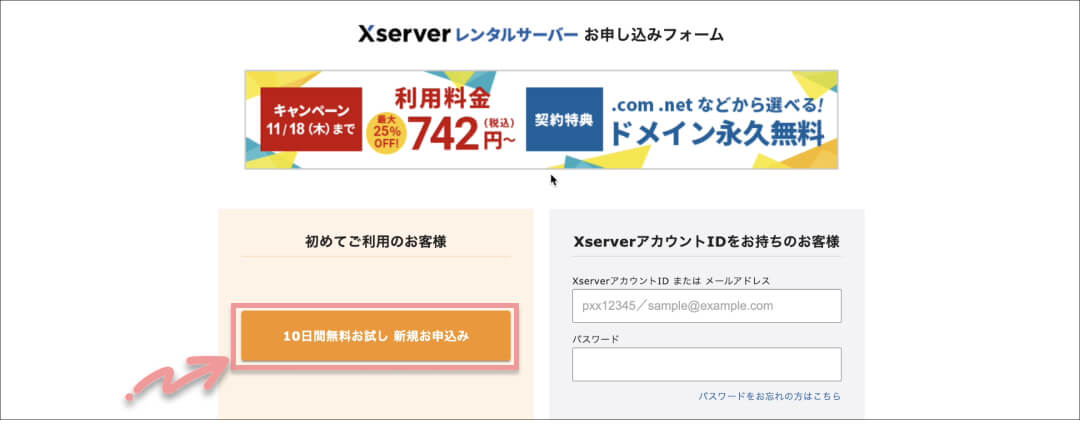
続いて、お申し込みフォームを入力していきましょう。
STEP02:お申し込み内容を選択する
①サーバーID:こだわりがなければ特に変更不要です。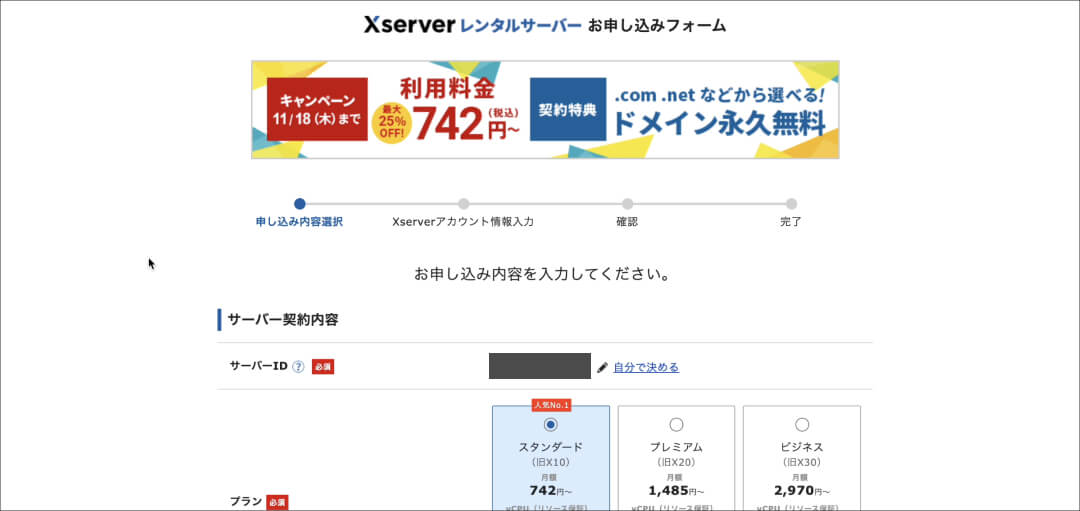
②プラン:「 スタンダード 」がおすすめ(後から変更可能)
③WordPressクイックスタート: 「利用する」にチェック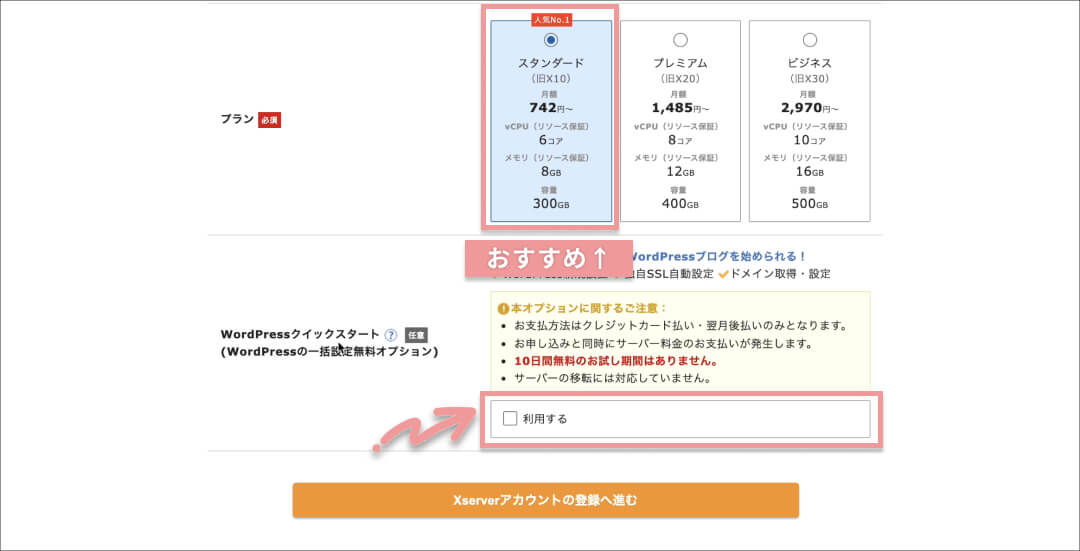
④内容を確認し「 確認しました 」をクリックします。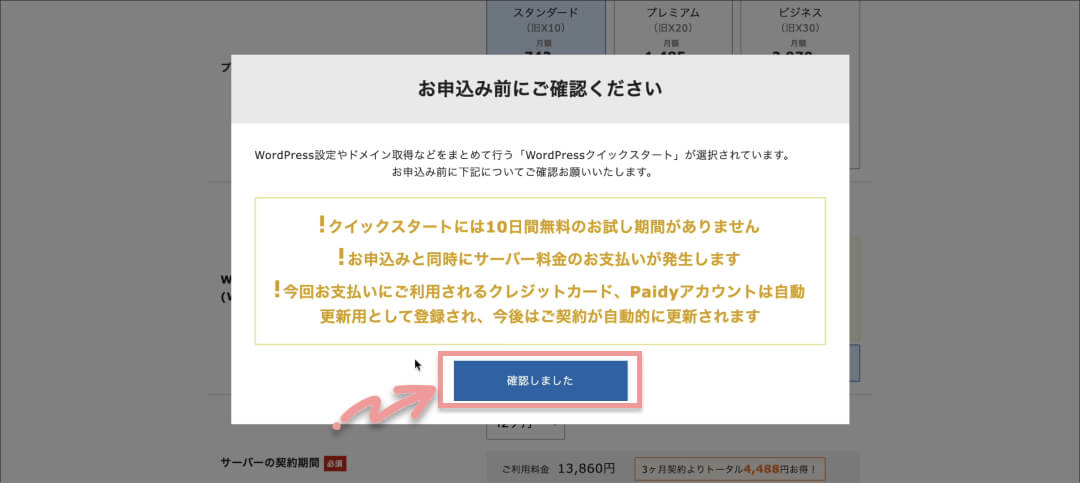
ここからは、クイックスタートを利用するために必要な情報を入力していきましょう!
STEP03:クイックスタートを利用するために必要な情報を入力する
①サーバーの契約期間を選択。(長ければ長いほどお得になります)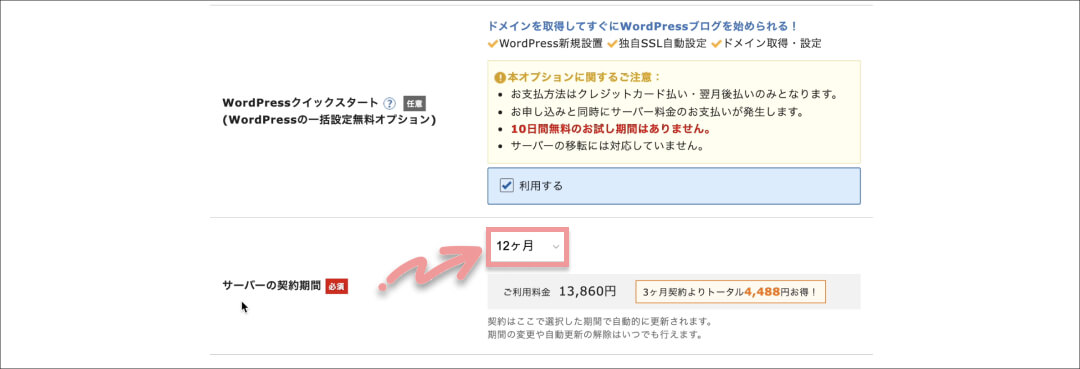
②ドメイン契約内容の「取得ドメイン名」:使用したいドメイン名を入力し、「.com」の部分を選択します。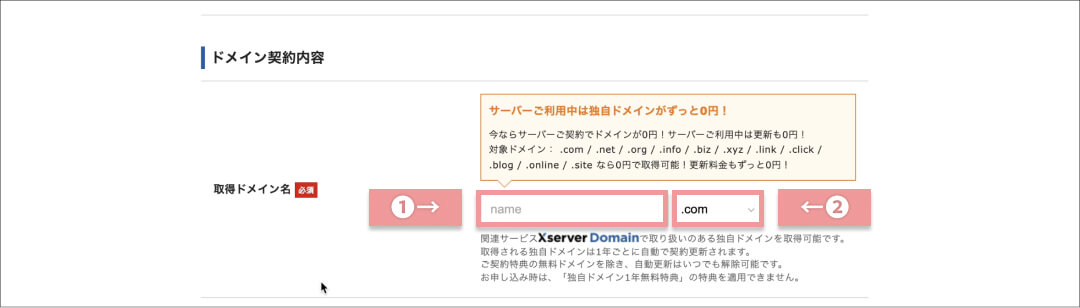

「ドメイン」というのはサイトの住所となるもので、次のようなURLの一部に使わている文字列です。
ユーザーがサイトに接続する際に一番に目に触れるものなので、「どんなサイトなのか?」がわかりやすいものがおすすめ。(末尾の文字列も「.com」のようなユーザーが馴染みのあるものを選びましょう)
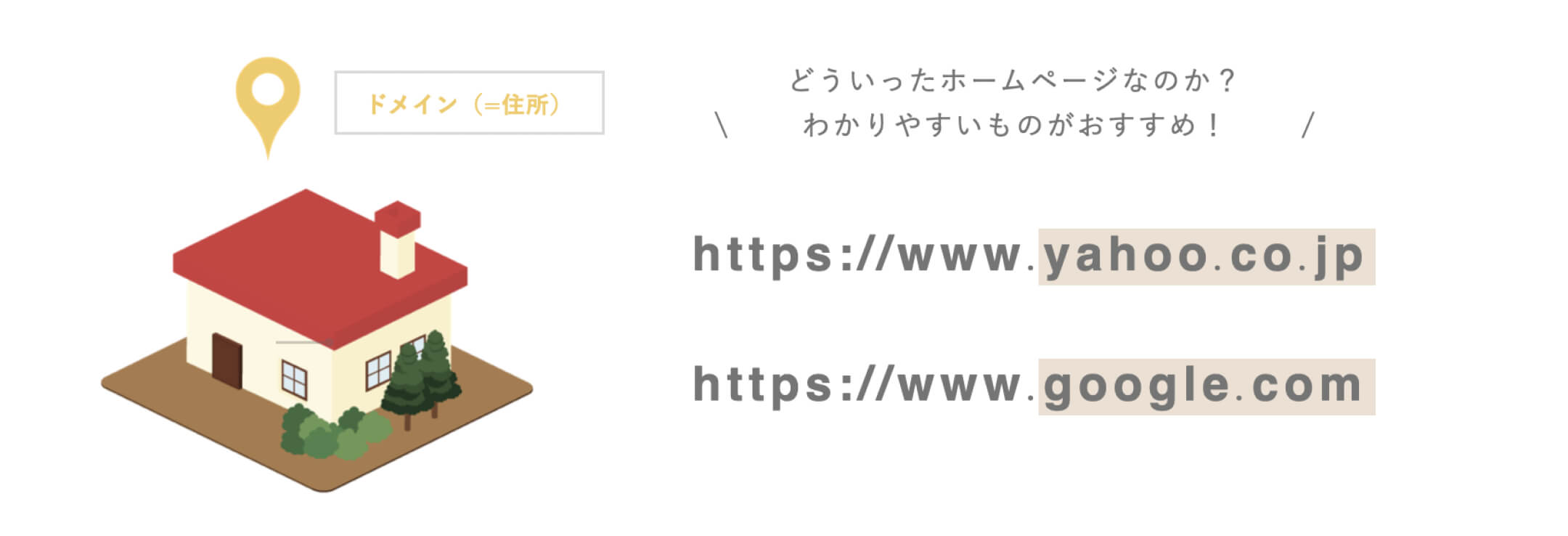
③WordPress情報を入力する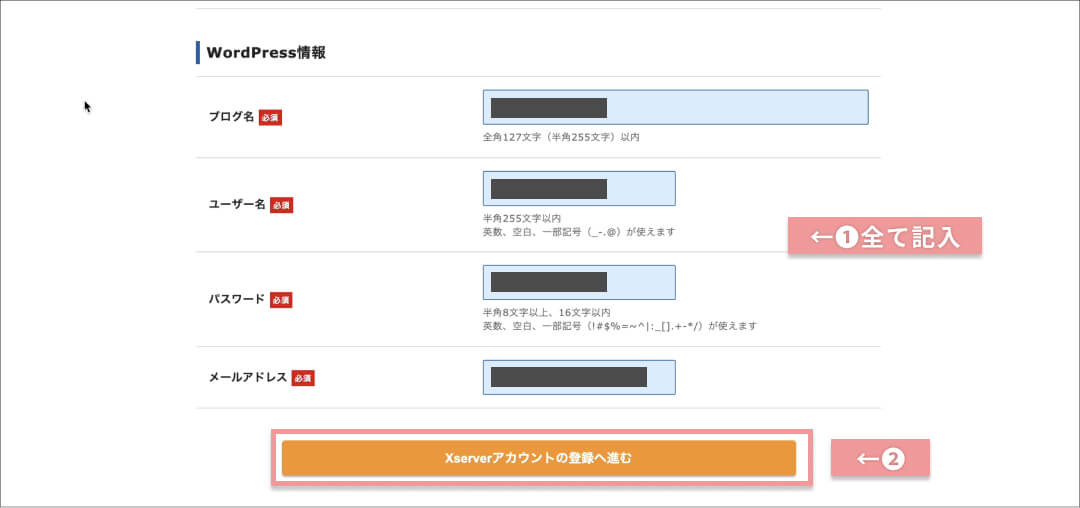
- ブログ名:ホームページやブログのタイトル(後から変更できるので仮でもOK)
- ユーザー名:WordPressの管理画面にログインするためのID
- パスワード::WordPressの管理画面にログインするためのパスワード
- メールアドレス:自分のメールアドレス

ここで入力した「ユーザー名」と「パスワード」は、WordPressの開設が完了後管理画面にログインする際に使用するので、控えておきましょう!
入力ができたら「 Xserverアカウントの登録へ進む 」をクリックして次へ進みましょう!
STEP04:Xserverのアカウント情報を入力する
①ここはご自身の情報になりますので、項目を入力してください。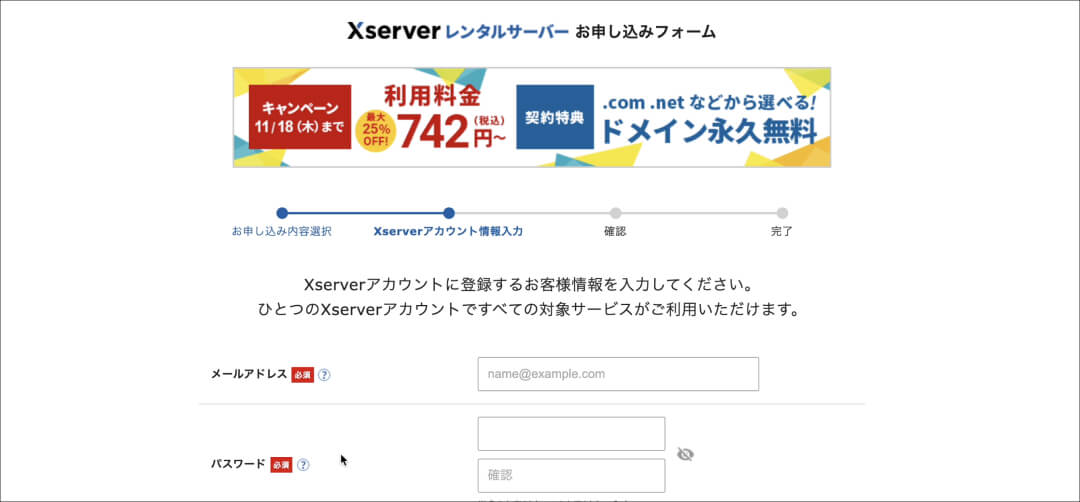
②入力ができたら、一番下にチェックを入れ「 次へ進む 」をクリックします。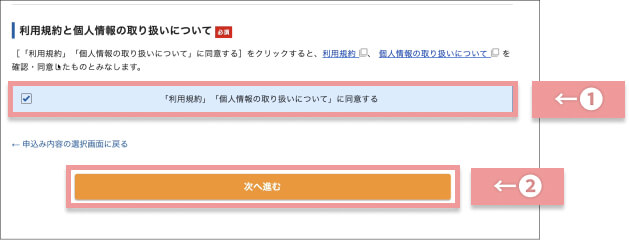
③先ほど入力したメールアドレス宛に確認コードが送信されます。
送られてきた確認コードを入力をして「 次へ進む 」をクリックします。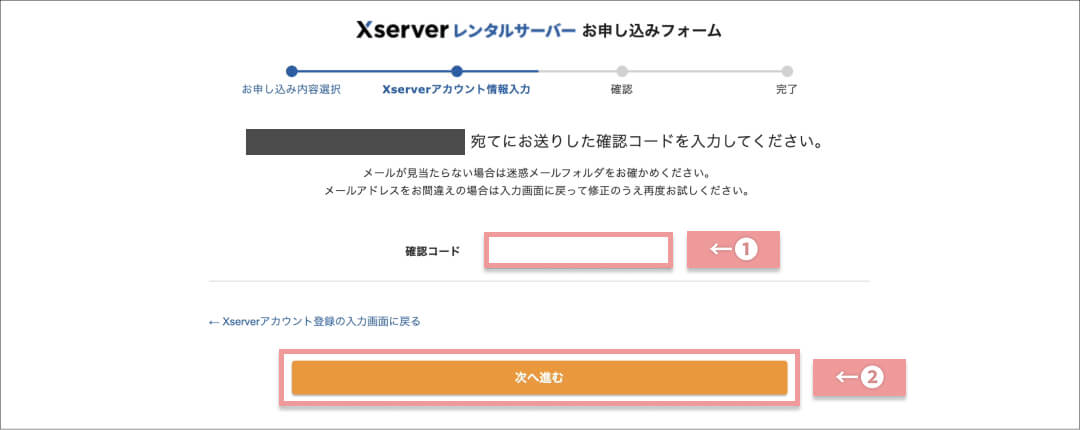
④入力内容を確認しましょう。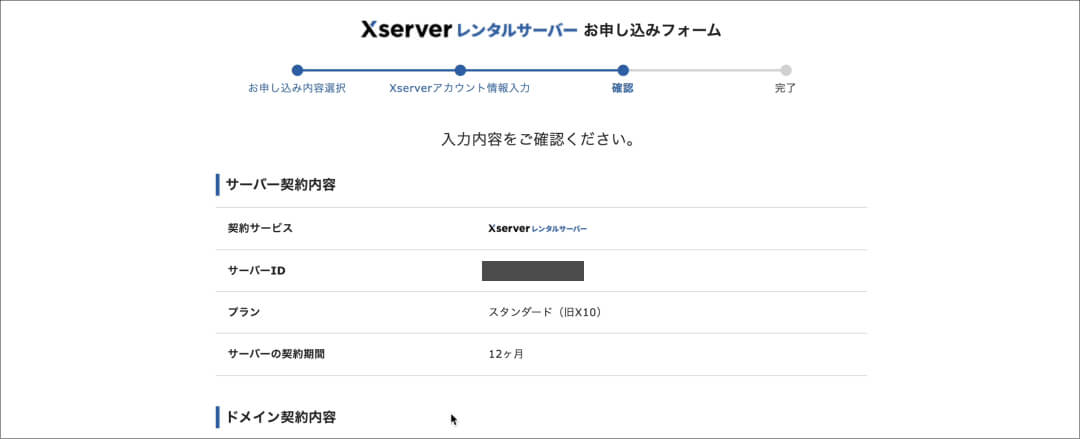
確認できたら「 SMS・電話認証へ進む 」をクリックします。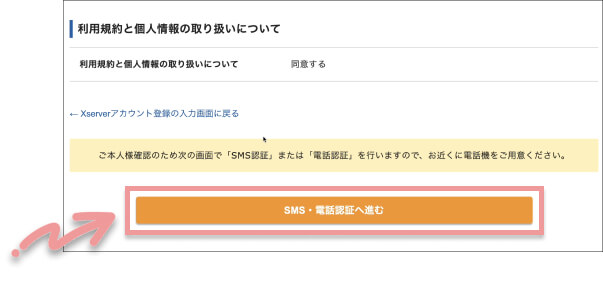

ここまで来たら、あとは認証&確認で完了です!
もう一息頑張ってください☺︎
STEP05:SMS・電話認証をする
①電話番号に誤りがないか確認をし、「 確認コードを取得する 」をクリックします。
記入されている電話番号宛に確認コードが送信されるので確認しましょう。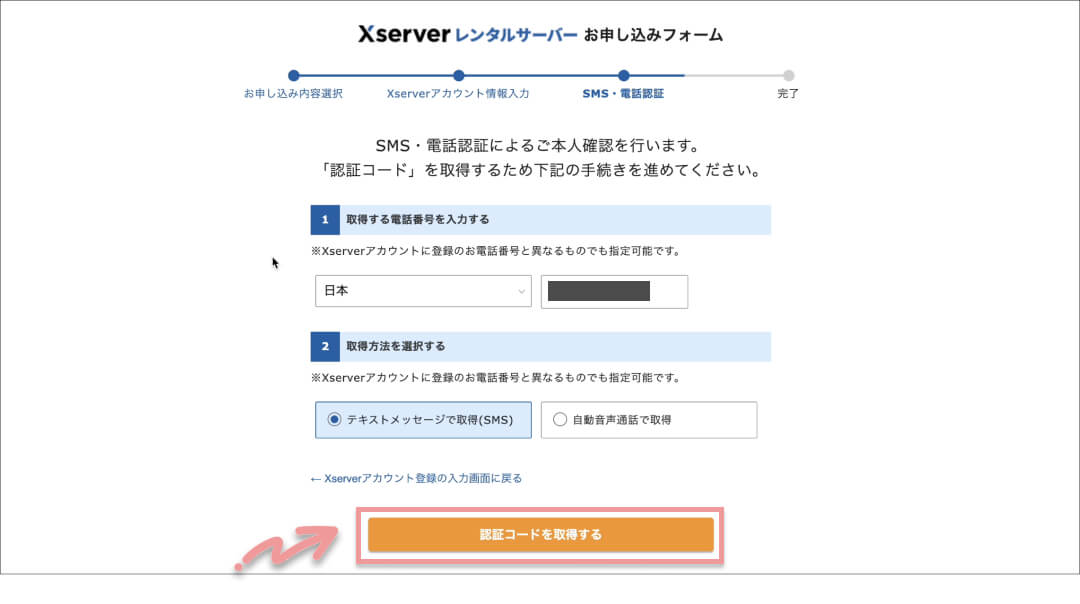
ちなみに確認コードの送信には少し時間がかかる場合があります。
焦って何度も押してしまうとロックがかかってしまうことがあるので注意しましょう。
エックスサーバー側で解除することはできず、数時間程度で自動で解除されるとのこと。
ロックされてしまった場合は少し待ってみてください!
②確認コードを入力し、「 認証して申し込みを完了する 」をクリックします。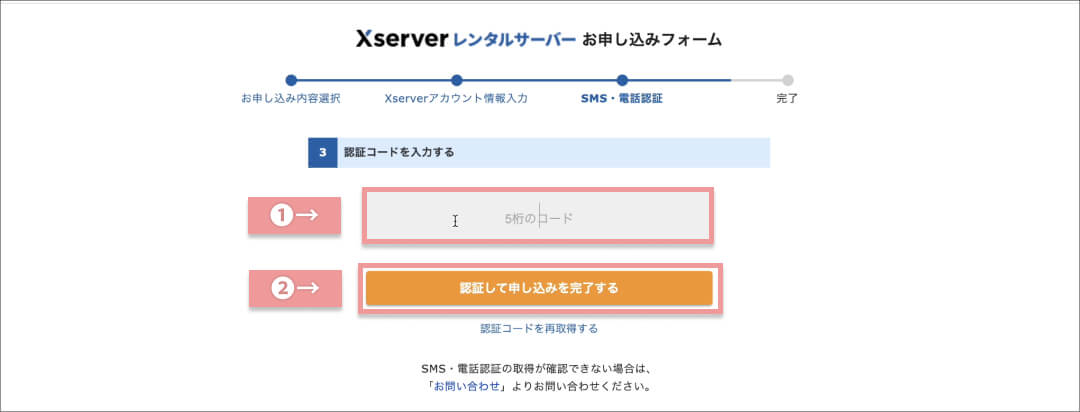
【GOAL☺︎】WordPress開設手続きは完了!
こちらの画面が表示されれば、お申し込み手続きは完了です!
(この画面は後払いにした際の完了画面です。)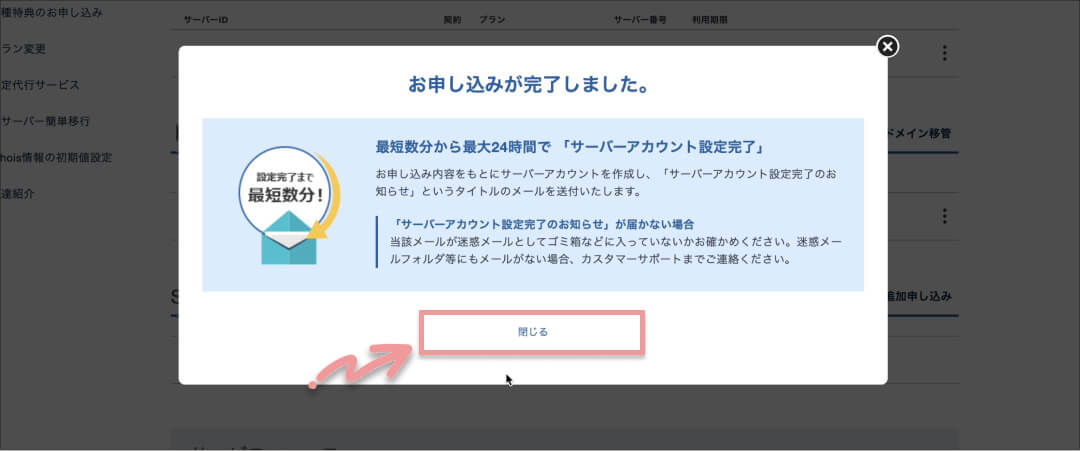
お申し込みが完了すると「 サーバーアカウント設定完了のお知らせ 」という件名のメールが届きます。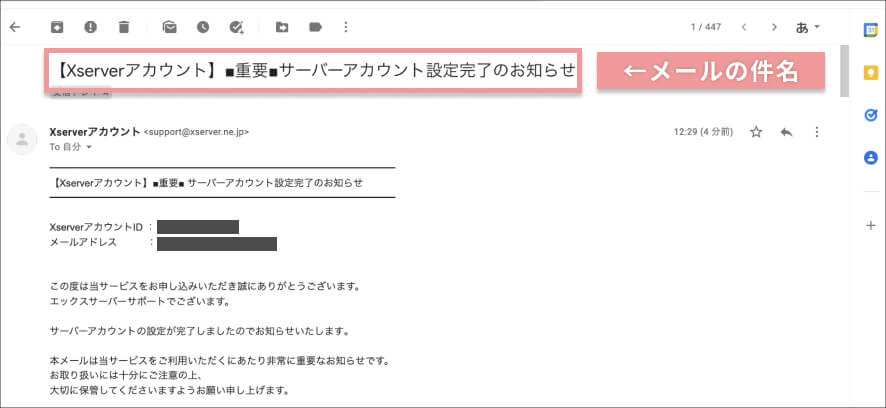
WordPress管理画面へのログイン情報が記載されているので、保存しておきましょう。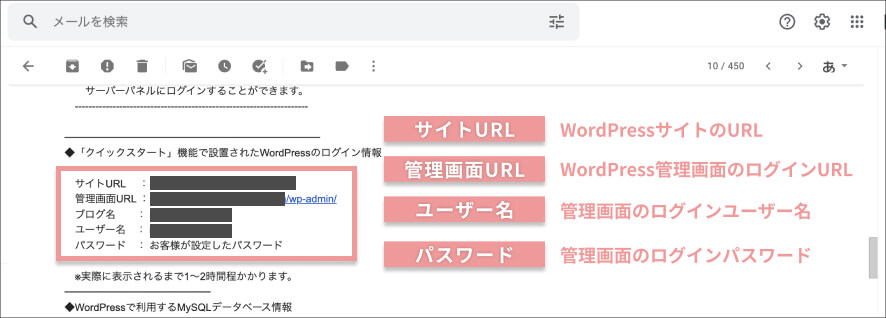
今回作成した WordPressサイトは、「サイトURL」をクリックして確認できますが、見られるようになるまで最大1時間程度かかるので、少し時間を置いてから確認してみてください。
このようなページが表示されれば、WordPressの開設は完了です!!
(初期テーマは時期によって異なるので、このデザインでなくても大丈夫です)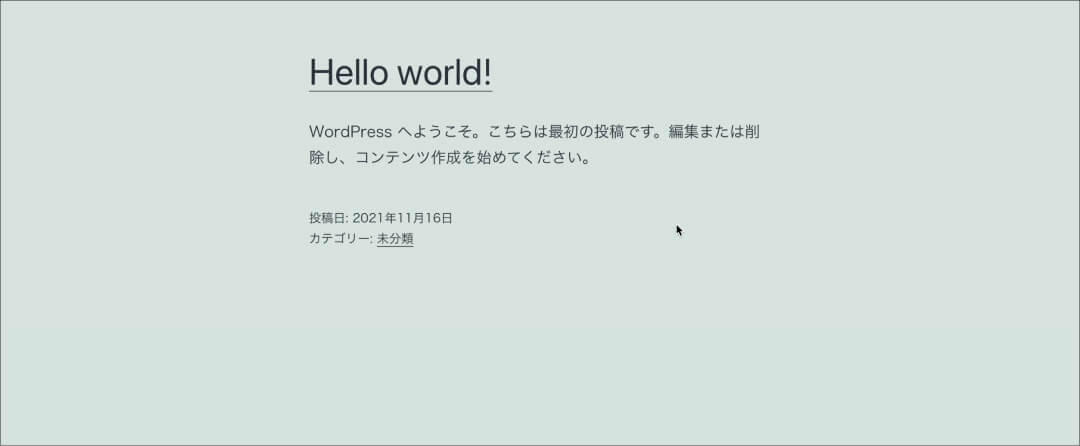
かしこく楽ちん開設|WordPressの始め方はこれでばっちり◎

お疲れ様でした〜!いかがでしたか?
WordPressの開設が1箇所での手続きでできてしまう、というのは予想以上に楽ちんですよね・・・!
自分でWordPressを始める時はもちろん、個人で制作を受注している方はお客様ご自身で契約をしていただくことも多いと思います。
これなら、今まで以上に説明&お願いしやすいですよね。
エックスサーバー自体のスペックは間違いないですし(この金額でこのスペックでコスパ抜群だと思います◎)、他のサーバーも使ってきて不便を感じることもありましたが、エックスサーバーには何も文句がないです。
このクイックスタートも導入されてますます手放せない存在になりました。
ぜひこれからWordPressを始める方は手順を見ながら進めてみてください☺︎



